- Mitglied seit
- 01.06.2014
- Beiträge
- 284
- Punkte für Reaktionen
- 263
- Punkte
- 63
Keepassx for windows - secure password manager
Content
- We recommend reading
- What you will learn from this chapter
- 1. Introducing KeePassX
- 2. Installing KeePassX
- 3. Creating and saving a new KeePassX database
- 4. Creating and working with password entries
- 5. Using KeePassX Records
- 6. Actions with the KeePassX base
- FAQ
ADVICE TO READ
- How to create and store strong passwords

- PROJECT WEBSITE
- DOWNLOAD LINK
- Version: 2.0.2
- License: Free software
- System requirements:
- MS Windows 2000, XP, Vista, 7, 8, 10
- Apple Mac OS X (10.4+)
- Recent GNU / Linux (eg Ubuntu 16.04+)
- How to store all passwords in one encrypted database.
- How to use these passwords on sites so that you do not have to remember them.
- How to create a password from completely random characters.
- How to save notes and files in an encrypted database.
Keepass - A tool that helps to store different passwords and manage them. Passwords are in a secure database. This file is encrypted. master password (it will also need to be created). Keepass also knows how to generate strong passwords for your accounts.
The password database is encrypted, so you can store copies of it in different places (it is easy to backup). We do not recommend sending your password database by e-mail or storing it on the Internet where other people can access the file. Many users prefer to have a KeePassX base on their main work computers, a copy on a USB stick and another copy on a backup medium.
You will learn:
- Create a password database and master password .
- Save your password database.
- Generate a random password for an account / service.
- “Pull” passwords from the database Keepass when you need them.
- Change your master password .
When you use Keepass for this or that account, you do not have to remember the corresponding password. Basically, you don’t even have to see this password. You just copy it from KeePassX and paste it into the field Login or Password on the required resource. (KeePassX will automatically remove the password from memory buffer when you are done). In addition, the random passwords that KeePassX can generate are usually much more robust than those created by users themselves.
1.1 KEEPASSX ANALOGUES
Keepass exists in versions for GNU Linux , Windows and Mac OS X . There are other similar programs, including:
- KeePassDroid : free open source software for Android . Base format compatible with KeePassX.
- MiniKeePass : free open source software for iPhone . Base format compatible with KeePassX.
- Keepass : free open source software for Windows and GNU / Linux . Base format compatible with KeePassX.
- 1Password : commercial program for Mac OS X , Microsoft Windows , iPhone and iPad .
To download and install KeePassX, follow the steps:
Step 1. Go to the KeePassX website: https://www.keepassx.org/downloads

Image 1. KeePassX website
Step 2 Click to the link [ZIP bundle v2.0.3] in section Windows as below:

Image 2. KeePassX for Windows file
A download window will open.
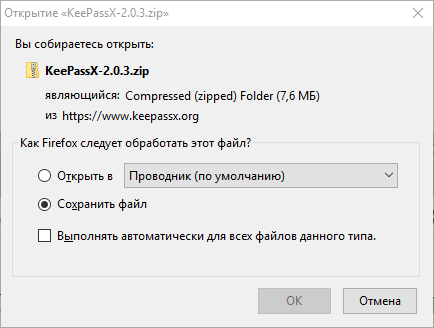
Image 3. Download KeePassX
Step 3 Select [Save file] .
Step 4 Click [OK] to start downloading the KeePassX archive.
When the download is complete, go to the downloaded archive (possibly in the folder Downloads )
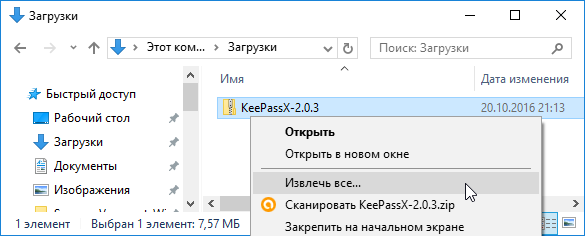
Image 4. Unpacking KeePassX
Step 5 Right click on the KeePassX archive and select [Extract all ...] .
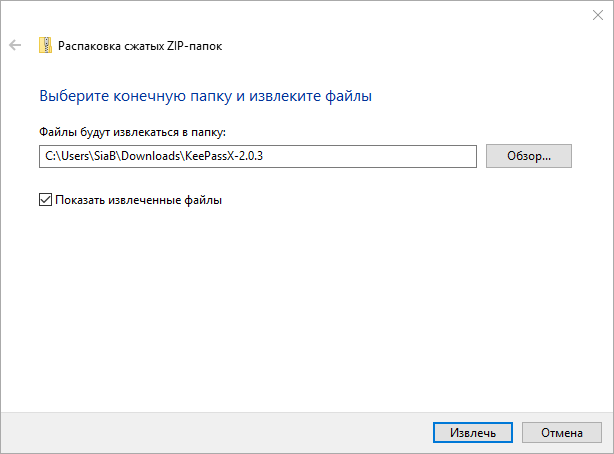
Image 5. Selecting a folder for KeePassX
Step 6 Click the button [Overview…] to select the location to unpack the KeePassX program.
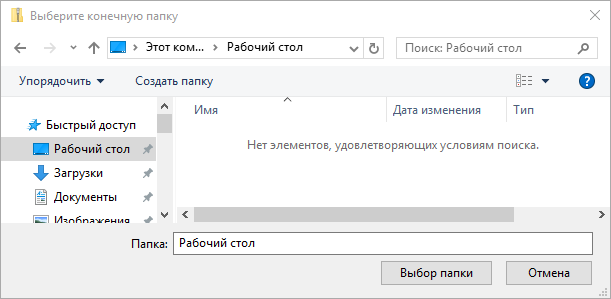
Image 6. Selecting a folder to unpack KeePassX
Step 7 Select the place where you want to unpack KeePassX, and click the button [Folder Selection] .

Figure 7. Unpacking KeePassX
Step 8 Click the button [Extract] to unzip KeePassX.

Image 8. Unpacking KeePassX to the selected folder
KeePassX is now on your computer. To start KeePassX, go to this folder and double-click to launch the application, as described below:
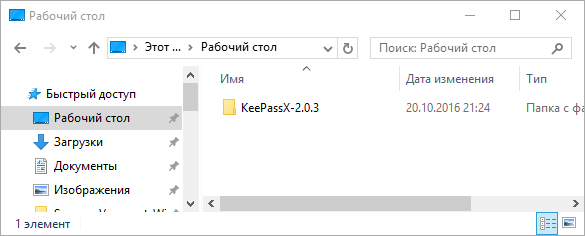
Figure 9. KeePassX software unpacked and installed.
Step 10 Double click on the folder [KeePassX-2.0.3] .
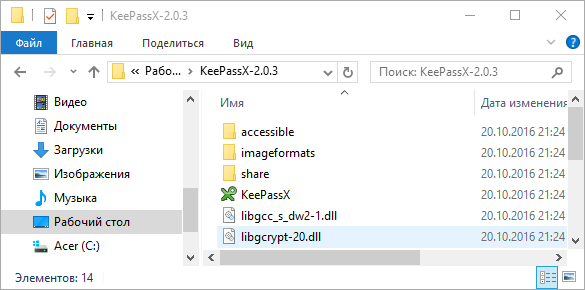
Image 10. KeePassX program
Step 11 Double click on the program Keepass to run her.
3. CREATING AND SAVING A NEW KEEPASSX BASE
After starting KeePassX, follow the steps to create and save the password database.
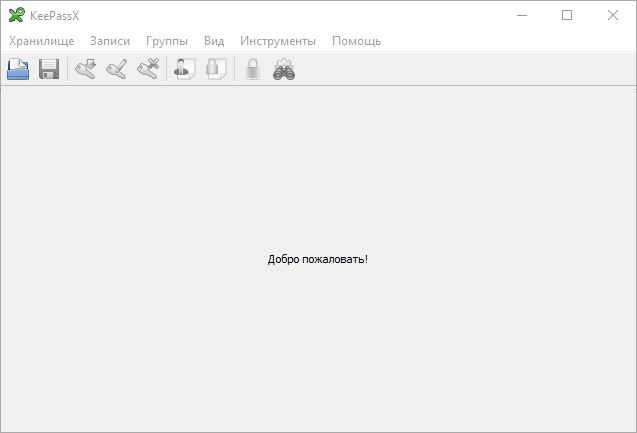
Image 1. KeePassX, the database is not open
Step 1. Select on the menu Keepass paragraph Storage then New storage .
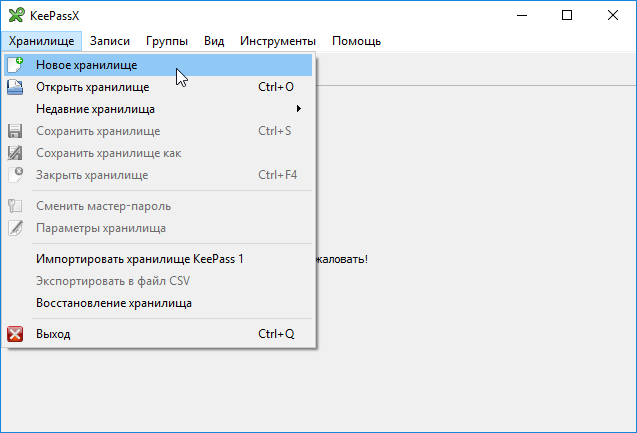
Image 2. Creating a new database in the KeePassX menu
Important. To encrypt the password database is used master password . This way KeePassX protects all passwords stored in the database. Therefore, it is very important that the master password is strong and not used anywhere else. Unfortunately, this password will have to remember . (Obviously, you cannot store the KeePassX master password inside the database itself, but if you just write it somewhere, it can nullify the whole point of creating an encrypted database. If you forget the master password, you will lose access to everything, what is stored in the database). Take your time, come up with something really reliable and memorable. You can read more about this in the chapter Creating and storing strong passwords.
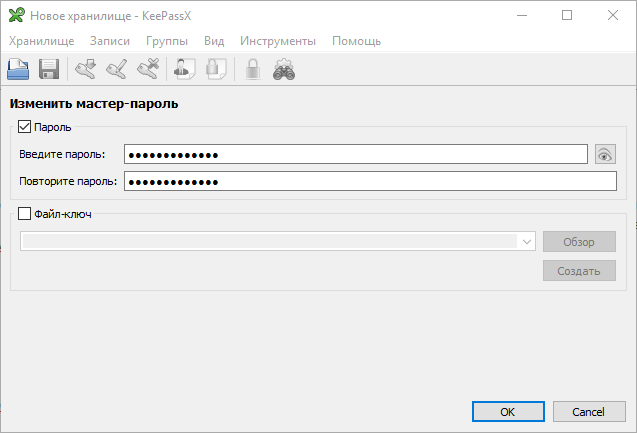
Image 3. Choosing a password for the KeePassX database
Step 2 Select reliable, memorable master password and dial him in the fields enter password and Confirm password .
Note. if you want to see the password during input (provided that no one is watching the screen of your computer), click the button

. To hide the password, click the same button again.
Step 3 Click the button [OK] .
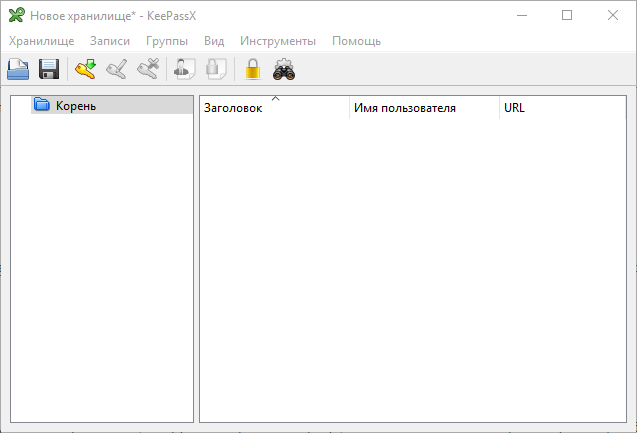
Image 4. New, empty and not saved KeePassX password database
Important. As with most electronic documents, you should save the database after its creation and any update. Otherwise, your changes may be lost. Base not saved never will remain so “New repository” (it will be written in window title ) This can be seen in the picture above. If changes have been made in the database, an asterisk ( * )
Step 4 Select KeePassX menu item Storage then Save storage as .
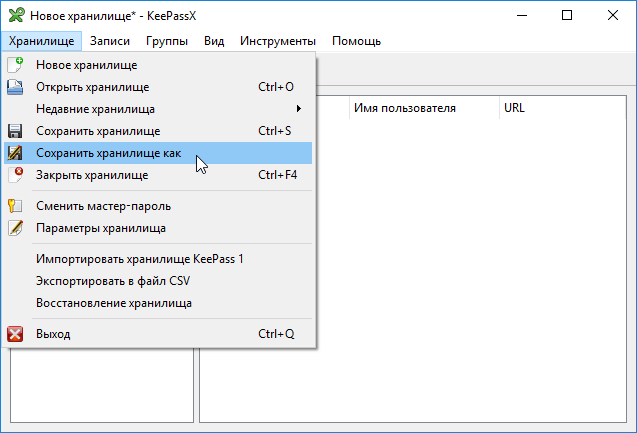
Image 5. Saving KeePassX password database for the first time
KeePassX will show a file manager in which you can choose a place to save the database.
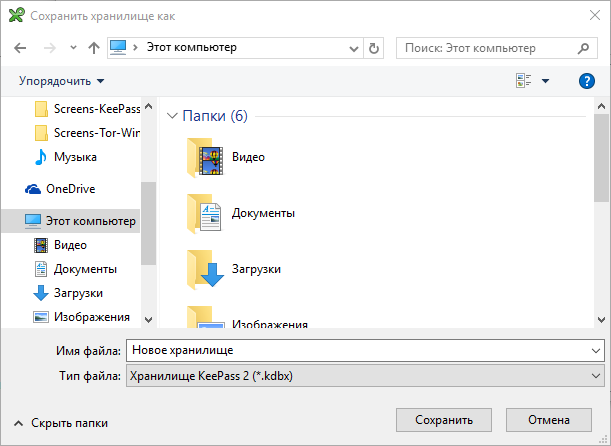
Image 6. Choosing a name and location for the password database
Step 5 Go to to the place where you want to keep your base.
For example, we are going to save the base Keepass on the Desktop (you can choose any other place). For example, if you save the database file and a copy of the KeePassX program on a USB flash drive, you can access your database on other computers. (If you think that the computer is not infected with any malicious code).
Step 6 Enter file name in the field of the same name.
Tip. In this example, we called the base file passwords.kdbx but you can choose your option. If you are afraid that someone might access your computer, notice the file and ask for a master password, it might be better to choose some less “speaking” file name. If you give the file a three character expansion , the operating system can “provide” the file with an icon associated with this type of file. You can name the file, for example, “ Recipes.docx " or " Rent.pdf " But keep in mind: if you give the password database file a name that does not end with “.kdbx”, you may lose the ability to launch KeePassX by simply clicking on the database icon in the file manager. You will have to start KeePassX first, then open the database through the menu. Fortunately, KeePasssX remembers the last open database, so you will not often encounter this.
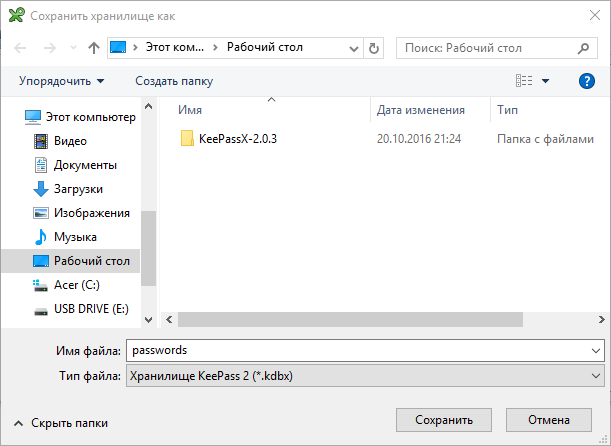
Image 7. Choosing a name and location for the base
Step 7 Click the button [Save] .
Image 8. After the first save of the empty KeePassX database
Note. IN window title the name of the base will appear, not “ * new storage * "
After saving the base Keepass , make sure that you remember where it is, and also do not forget your master password . This is best done before starting work with the database.
Step 8 Click in the KeePassX menu Storage then Close repository .
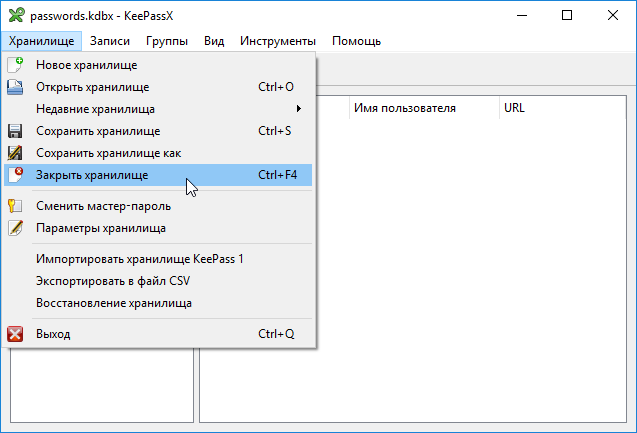
Image 9. Closing the KeePassX database
Now find your base Keepass and open it with master password .
Step 9 Select KeePassX menu item Vault> Open Vault .
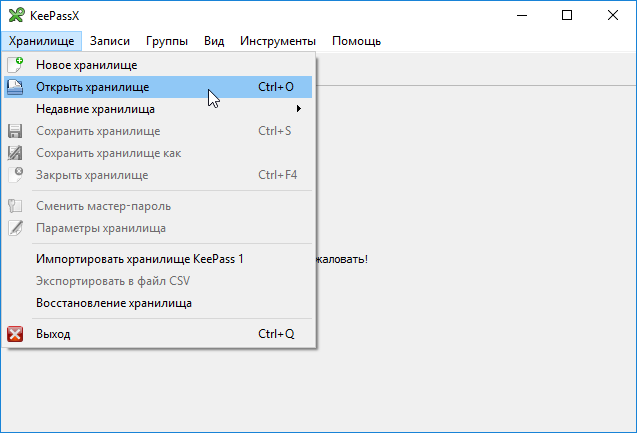
Image 10. Opening KeePassX storage
Find your password database.
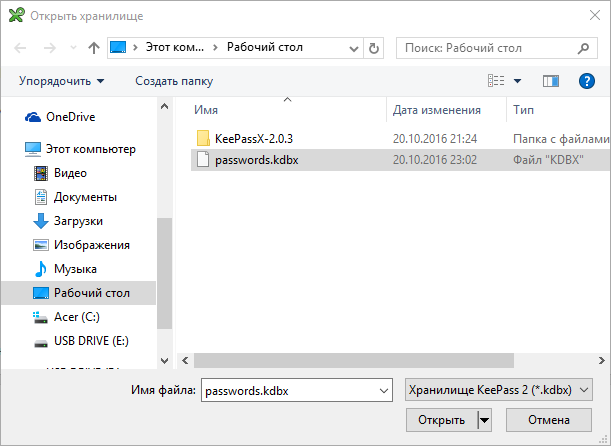
Image 11. Finding the KeePassX base
Step 10 Stop by to the place where the database file was saved, and click per file.
Step 11 Click the button [Open] .
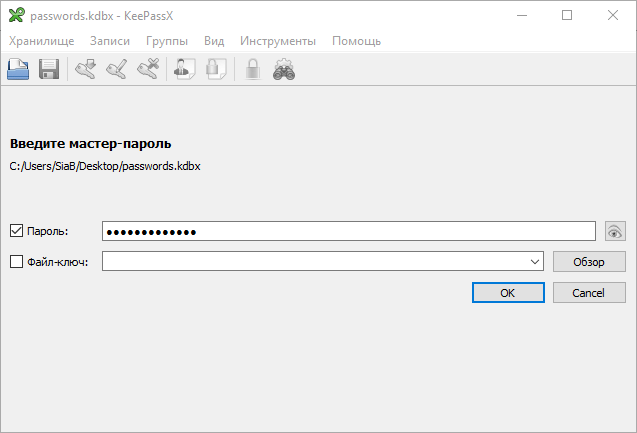
Image 12. Entering the master password
Step 12 Dial in the window your master password.
Step 13 Click the button [OK] .
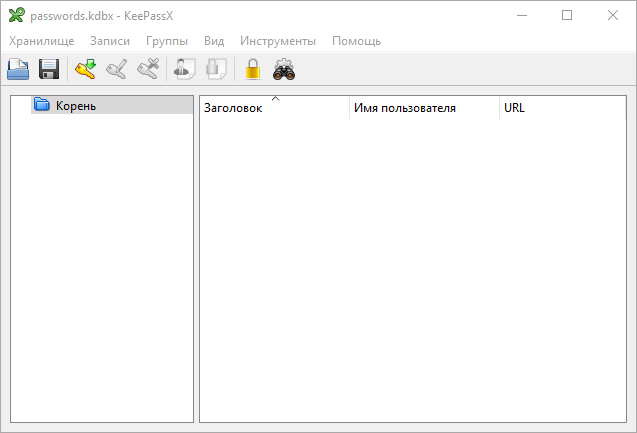
Image 13. Open a second, but still empty password database
Tip. If you cannot open the database because you forgot the master password, you will have to create a new database. It is not possible to recover a forgotten master password.
4. CREATION OF PASSWORD RECORDS AND WORK WITH THEM
4.1 CREATING A NEW GROUP (IF NECESSARY)
To create a new the group Follow the suggested steps. In our exam, we will create the “Email” group.
Step 1. Select in the KeePassX menu Groups then Add New Group .
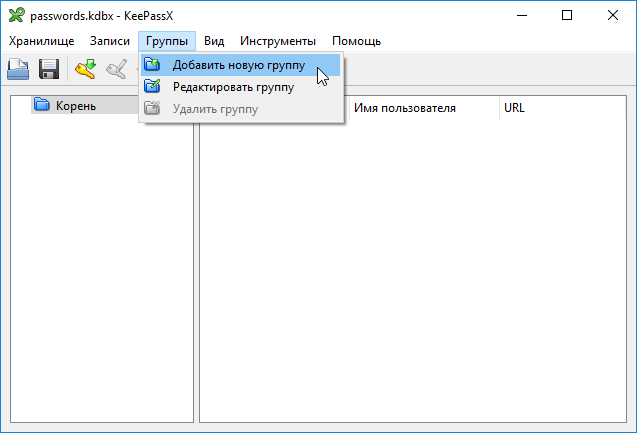
Image 1. Creating a new group in KeePassX
Step 2 Enter the name of your group in the field Name .
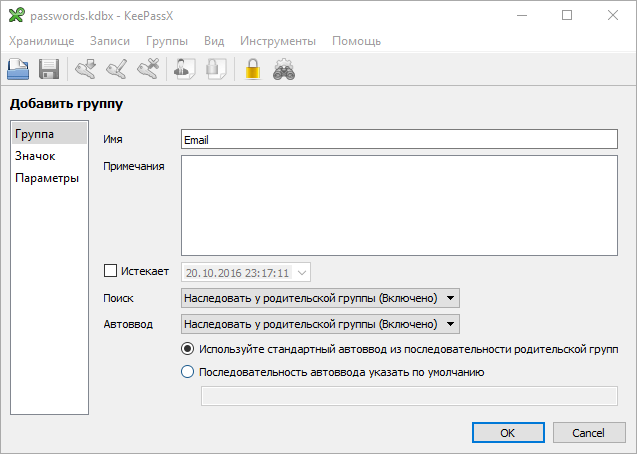
Image 2. The name of the new group in KeePassX
Step 3 Click the button [OK] .
4.2. CREATING A PASSWORD RECORD
Follow the steps below to create a new one. record about the password in the KeePassX database.
Step 1. Make sure the one you need is selected. Group .

Image 1. Selecting a group for a new record
Step 2 Click the button

.
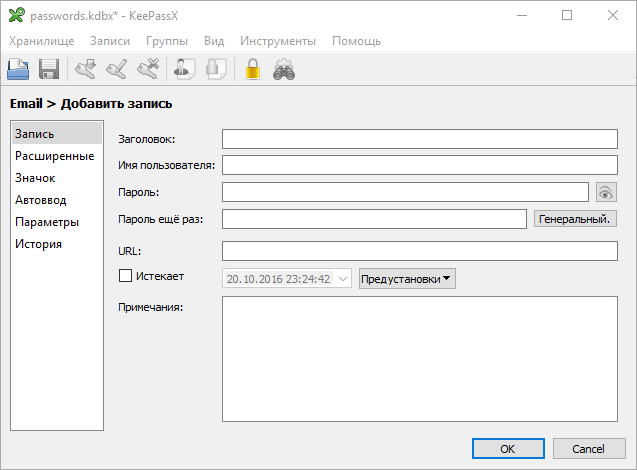
Image 2. Adding a new entry
Window Add a note allows you to save information about a specific account / password in the KeePassX database. Most fields are optional.
Basic data:
- Heading. The name of the entry. For example, 'Riseup' .
- Password. Your password for this account. You can enter it manually or press the button [General.] next to the field The password again to create a random password. (More on password generator described later). You can observe the password if you press the button

- to the right of the field Password )
- The password again. Confirm your password in this field.
- Username. The username associated with the account. For example, " ekaterina "
- URL The website address associated with this account. For example, " mail.riseup.net :: Welcome to mail.riseup.net "
- Expires. You can add a reminder to change your password on a regular basis (for example, every six months).
- Notes. For comments. This can be, for example, server settings, a link to a privacy policy, an answer to a “secret question”. Notes are encrypted along with the password when you close the database. If the record is open, all data may be visible to those who see the screen of your computer.
Note. When you create or edit entries in Keepass , account passwords do not automatically change! Count Keepass secure email address book for passwords. The program only stores your notes, nothing more.
Step 3 Fill out record fields for the account / password that you want to save in the KeePassX database.

Image 3. Creating a new record
Note. How to create a new, random password using password generator KeePassX, explained further.
Step 4 Click the button [OK] .
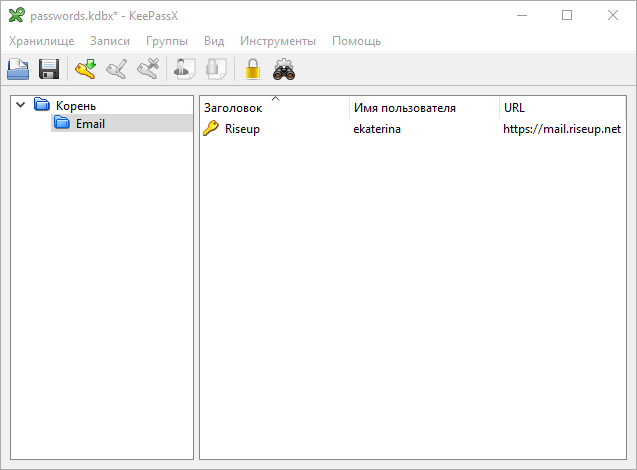
Image 4. New entry created.
Important. Pay attention to the asterisk ( * ) after the file name passwords.kdbx in window title . It means that you made changes to the database, but have not yet saved it.
Step 5 Click the button

to save your password database.
4.3. CREATING RANDOM PASSWORDS
Creating a strong password on your own is possible, but difficult, especially if you want to make it memorable. It’s much easier to create complex, long and completely random a password that is guaranteed to be reliable, but not amenable to remember. In a programme Keepass solves this problem password generator . If you decide to use Keepass To store / use all your passwords, try this option.
A random password can be created for both a new entry and an existing one. To do this, by selecting Add New Entry or View / edit post follow the steps.
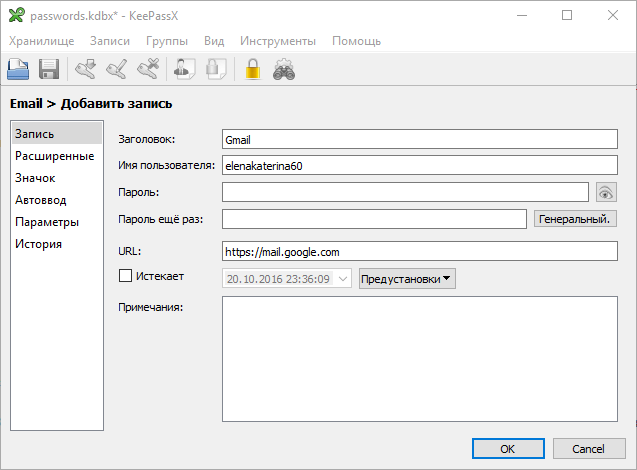
Image 1. Creating or editing a record
Step 1. Click the button [General.] next to the field The password again .
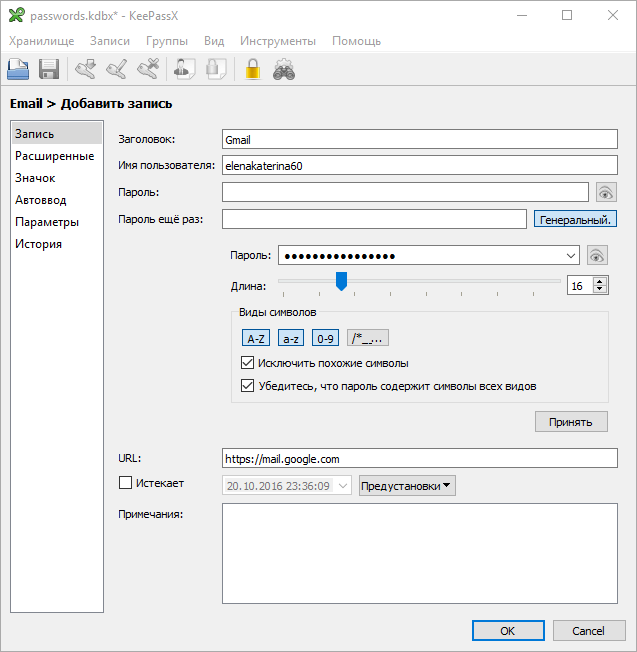
Image 2. KeePassX random password generator
Password generator KeePassX allows you to select the password length and types of characters used. We will leave the default settings, so that our random password will consist of 16 characters, contain English letters in lower and upper case, as well as numbers.
Tip. If no one is watching how you create a password, you can look at it. Click the button

to the right of the field Password . (The one where the password is hidden). If you press the button again, the password will be hidden again.
Step 2 Click the button [To accept] .
KeePassX will automatically paste the random password that it creates into the fields Password and The password again . If there was already a password in these fields, it will be replaced with a new one after clicking OK.
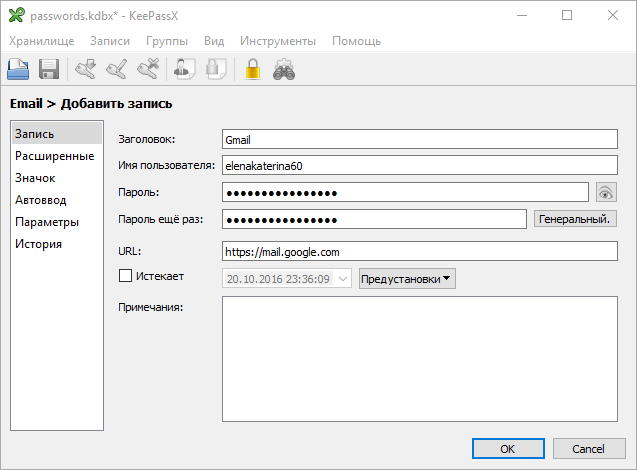
Image 3. KeePassX record and random password created
Step 3 Click the button [OK] .
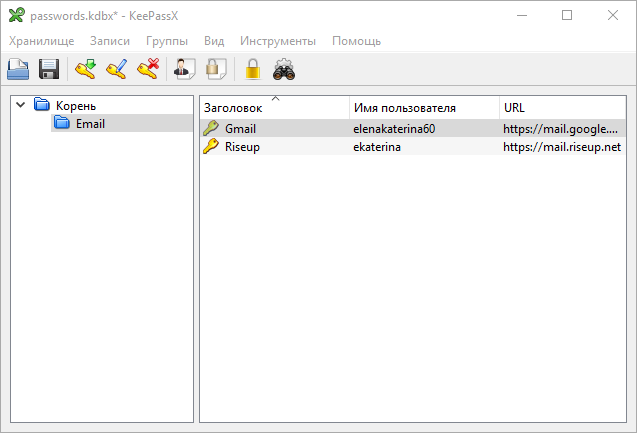
Image 4. New or edited record and random password created
Step 4 Save your KeePassX base.
4.4. EDITING AN EXISTING RECORD
You can edit existing entries to change the password or other details. At least recommended change passwords regularly.
Important. If you use KeePassX to store the password for an account (instead of remembering the password), do not forget Log in to this account before creating a new password in KeePassX. Otherwise, it may happen that you created a new password, replaced it with the previous one in KeePassX, saved the database and found that you can no longer log in to your account. If this happens, refer to History (there is one for each entry). You can see this item in the column to the left of images 3 , see below). So you can access the previous passwords for this account.
In our example, we will change the record data for the account Gmail . This entry is in a group. Email (we created it before). To edit a post, follow the steps:
Step 1. Select the group Email from the list in the left column of the window. You will see the entries in this group.
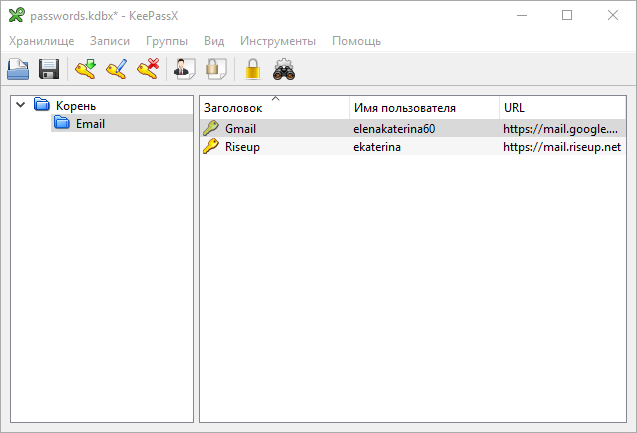
Image 1. Selecting a group in the KeePassX main window
Step 2 Right click on the selected record and select paragraph View / edit post .
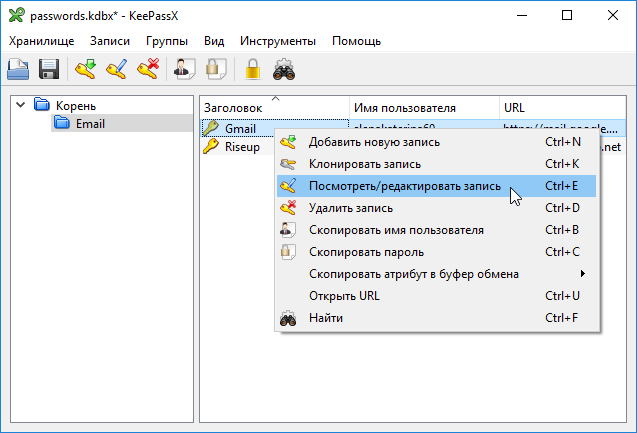
Image 2. Selecting a KeePassX Record to View or Edit
The recording will open for editing.
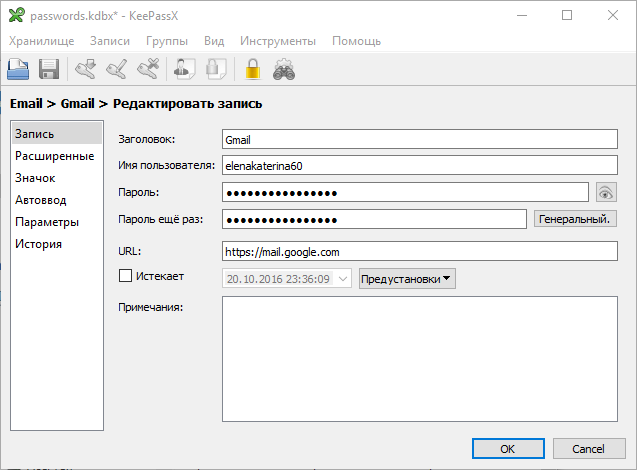
Image 3. Viewing / editing entries in KeePassX
When the record is open, you can add new or change existing data, including password. You can also use the button [General.] to create a new random password. When finished, save the changes as described below.
Step 3 Click [OK] .
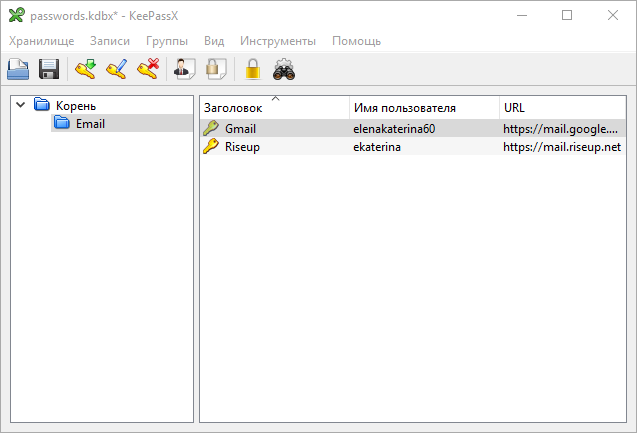
Image 4. Modified KeePassX Record
Step 4 Click the button

to save your password database.
Note. Remember that record changes Keepass concern only records Keepass . Information is not automatically updated anywhere. If you change the password for your account, you need to make changes as in the account itself So and in the corresponding KeePassX entry.
5. USING KEEPASSX RECORDS
Keepass knows how to reliably store long passwords, so you don’t have to remember them (or reuse them, which is very risky). Keepass allows you to copy passwords from your database and paste them directly into the fields on the page where logins and passwords are requested. (Password copied to memory buffer thus, it will remain there only (approximately) for 10 seconds. If someone gets physical access to your device and tries insert password into an empty document, it will not work).
5.1. LOGIN TO KEEPASSX ACCOUNT
In this example, we will be logging into your webmail account. We have to copy and paste the password from the KeePassX database into the fields on the mail service page Risise .
Step 1. Stop by to the page of your e-mail service.
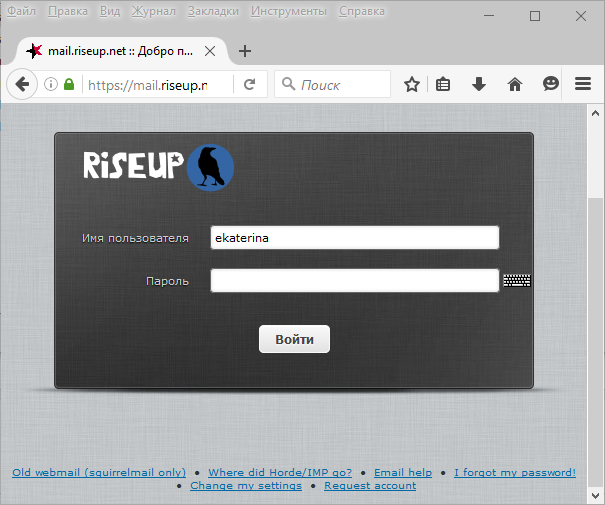
Image 1. Riseup email service login page
Step 2 Dial your username.
Note. If you enter a username in the field of the corresponding KeePassX record (this field is called Username ), you can copy the name by right-clicking. Then you can paste this name into the corresponding field on the mail page (instead of entering it manually).
Step 3 Switch to KeePassX.
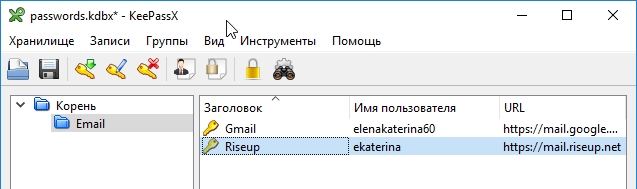
Image 2. Search for the corresponding entry in the KeePassX database
Step 4 Select the group to which your entry belongs.
Step 5 Right click according to the relevant record and select paragraph Copy password .
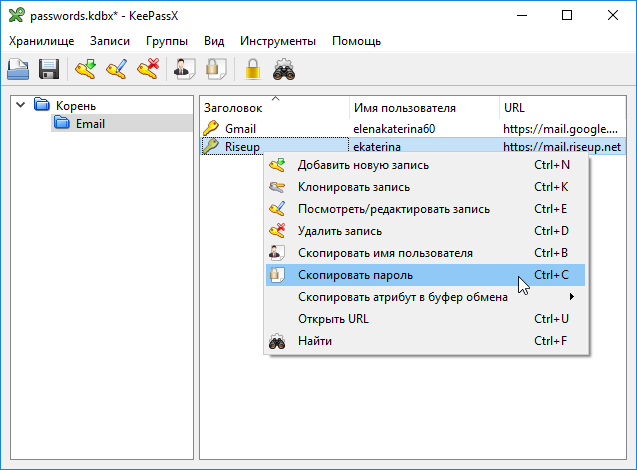
Image 3. Copying the password with the right mouse button
Step 6 Switch back to the mail service.
Step 7 Right click in field password and select Embed .
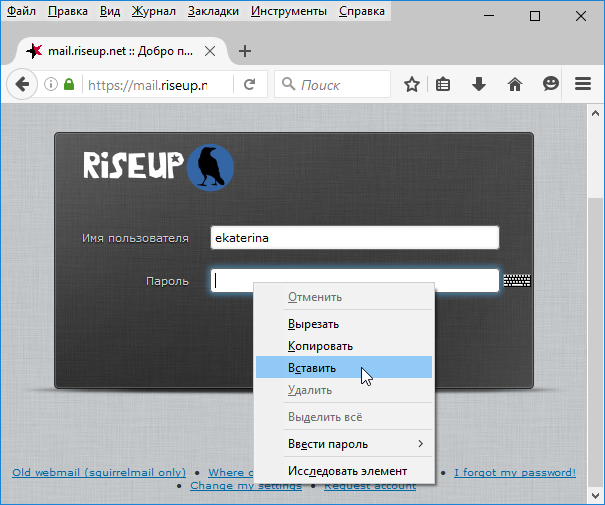
Image 4. Insert password in e-mail form
You can see how the (hidden) password appeared in the corresponding field.
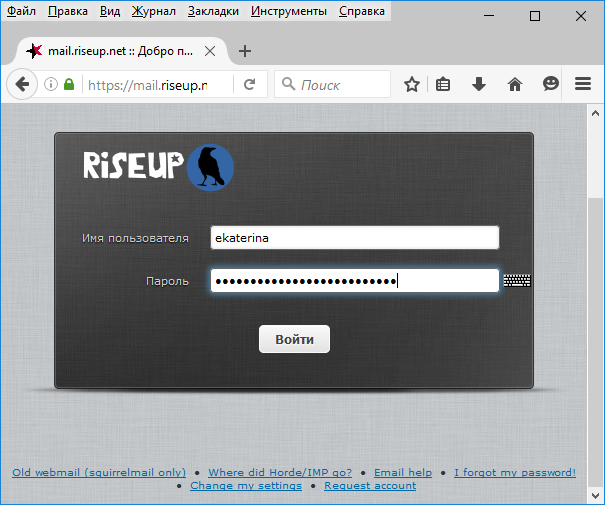
Image 5. Insert password
Step 8 Click the button [To come in] .

Image 6. Successful login with KeePassX
Tip. To make it easier to copy data, switch between windows and paste data into fields, try the following key combinations:
- Copy password: select the right the group , select record , press and hold the key Ctrl then press c .
- Copy username: same, only Ctrl-b instead Ctrl-c .
- Insert password: click the mouse inside password fields press and hold the key Ctrl then press V .
- Switch between windows: press and hold the key Alt then press Tab .
6.1. LOCKING AND CLOSING KEEPASSX
Leaving your KeePassX database open and unattended? It looks like when valuables are put in a safe, but they forget to lock the door. Anyone with access to your computer can copy your database in seconds. Therefore, if you do not copy and paste passwords for some time, it is better close base. You will have to enter a master password to access it again, but the game is worth the candle.
KeePassX has options to simplify this task. You can even block the base automatically. How to do this is described below. Practice fast locking your base.
Step 1. Select KeePassX menu item Instruments then Settings .
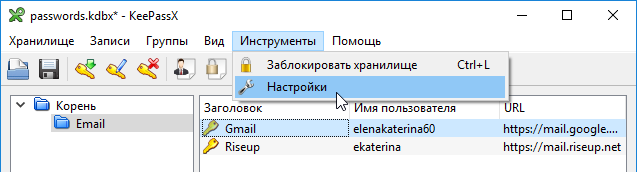
Image 1. Settings menu
A window will open Application Settings .
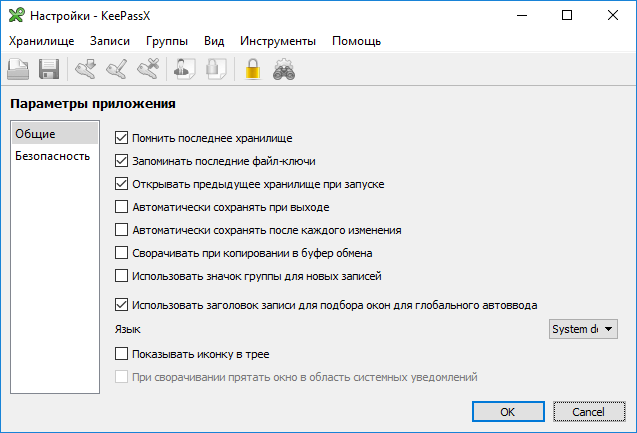
Image 2. KeePassX settings
Step 2 Select in the list on the left Safety .

Figure 3. KeePassX Security Settings
In our example, we will configure KeePassX to automatically lock the database after 1 minute of inactivity.

Image 4. KeePassX settings for automatic database lock
Step 3 Select paragraph Lock the vault after a period of inactivity .
Step 4 Enter number of seconds.
Tip. You can also change how long KeePassX will save passwords in memory buffer . Set by default 10 Seconds . If this is not enough for you, try changing the value in the field Clear clipboard through for 20 seconds.
Step 5 Click the button [OK] .
You can also lock the base manually. How fast save and to block - described below.
Step 6 Click Ctrl-s to save your password database. (You also can to press the button
)
Step 7 Click Ctrl-l to to block your password database. (You also can to press the button

)
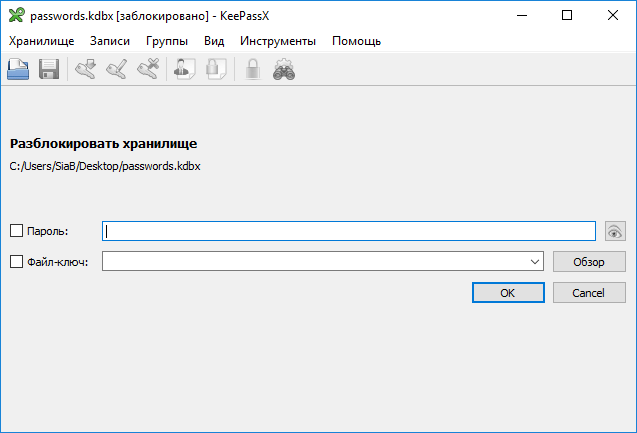
Image 7. KeePassX database locked
To open the database again, follow these steps:
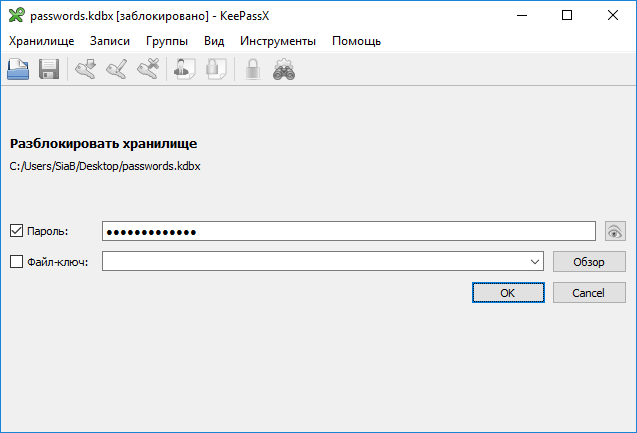
Image 5. Opening a locked KeePassX database
Step 8 Enter his master password in field Password .
Step 9 Click the button [OK] .
6.2. KEEPASSX BACKUP
It makes sense to make several backups of the password database. At least one backup copy must be kept fresh. All of these copies are still protected by your master password so that they can be stored on regular, unencrypted hard drives and USB sticks.
To back up the password database, follow the steps.
Step 1. Find password database file.
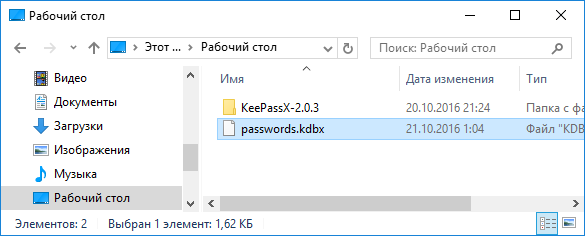
Image 1. Password Database File
Step 2 Right click on your password database.
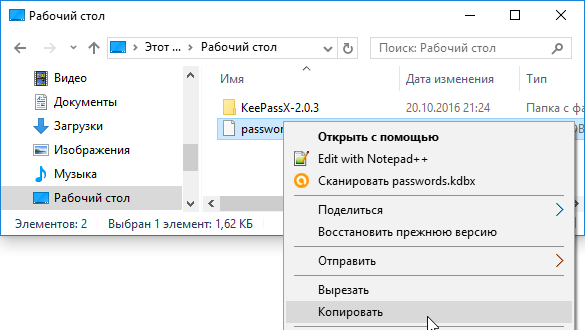
Image 2. Copying the password database
Step 3 Select Copy .
Step 4 Go to where the backup will be stored. In our example, this is a USB drive.
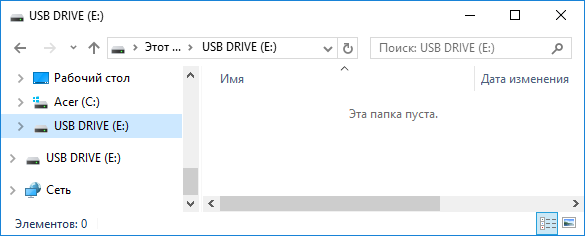
Image 3. Selecting a backup location
Step 5 Right click in the place you have chosen.
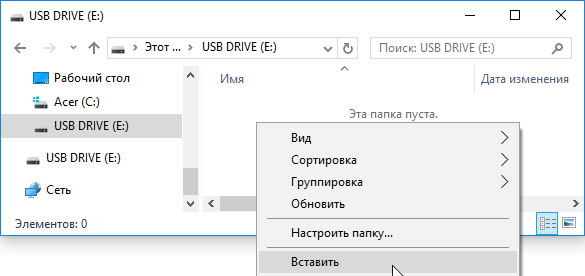
Image 4. Selecting a backup location
Step 6 Select Embed .

Image 5. Creating a backup of the password database
Step 7 Right click by backup.
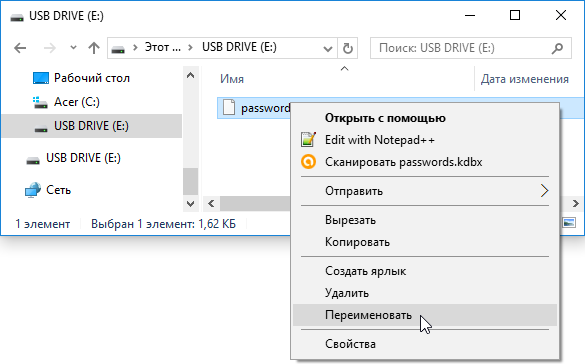
Image 6. Rename backup
Step 8 Select Rename .
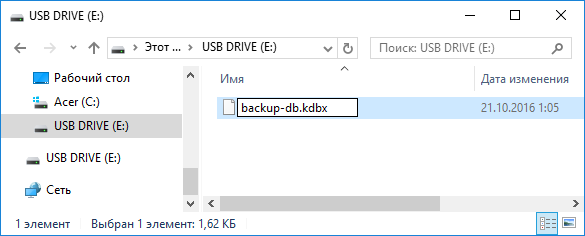
Image 7. Selecting a new backup file name
Step 9 Enter A new name for the backup so as not to confuse it with the current, primary copy.
Step 10 Click the key Enter .

Figure 8. New password database backup
Tip. Keepass will not automatically update the contents of all copies of the database when you make changes to one of them. This is only possible manually. It’s a good idea to regularly replace obsolete backups with new ones. This way you will not lose all new entries if you mix up the copies.
6.3. CHANGE MASTER PASSWORD
You can change at any time master password for the KeePassX base. It is recommended to do this periodically. in order to change master password follow the steps.
Step 1. Select KeePassX menu item Storage then Change master password .
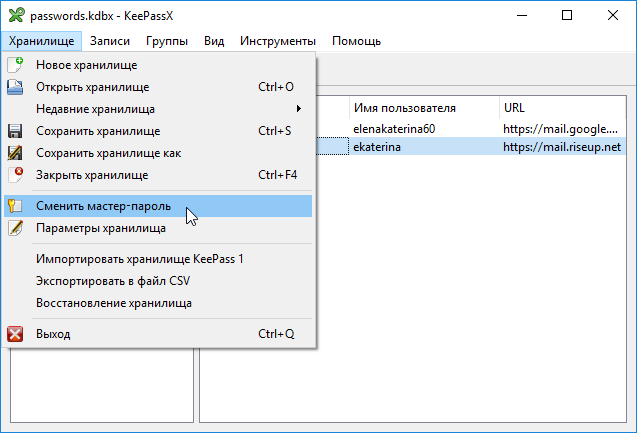
Image 1. Change master password
A window will open Change Master Password .
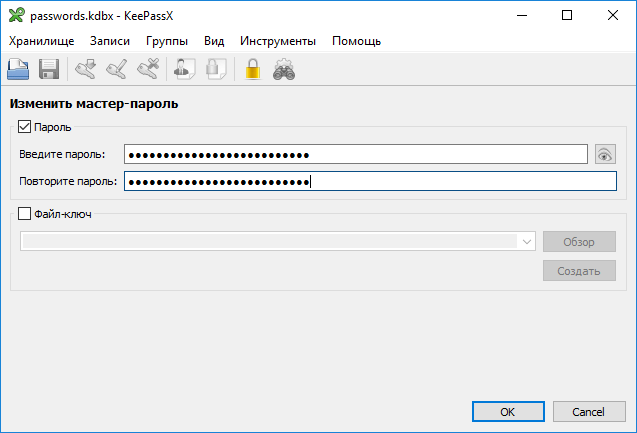
Image 2. Selecting a new master password
Step 2 Select strong password and enter him into the fields enter password and Confirm password .
Step 3 Click [OK] .
Step 4 Click the button

to save your password database.
6.4 IMPORTING A KEEPASS PASSWORD DATABASE OR KEEPASSX OLD VERSIONS
Older versions of KeePassX (including version 0.4.3) used a different data format that is no longer supported. If you have a password database created in one of these old versions of KeePassX or KeePass, you can import it into a new format (version 2.0.2 or later) and then save it. To do this, follow the steps.
In this example, we assume that you already have a working password database in the new format, but you want to import the old KeePassX database.
Step 1. Select on the menu Storage then Import KeePass Storage 1 .
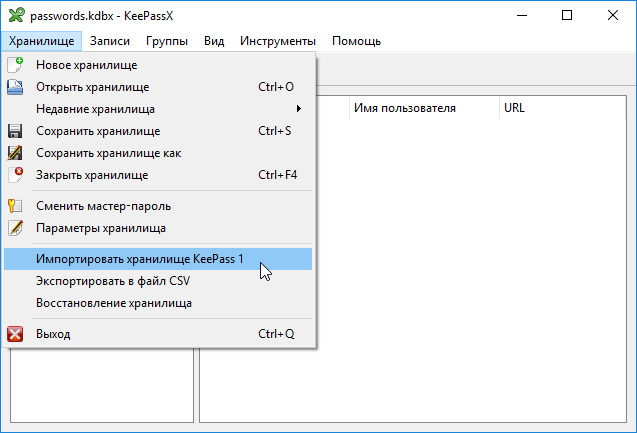
Image 1. Import the old password database
In this example, we import the file “ old-database.kdb ”Which is located on Desktop .
Step 2 Go to to where the old password database is located.
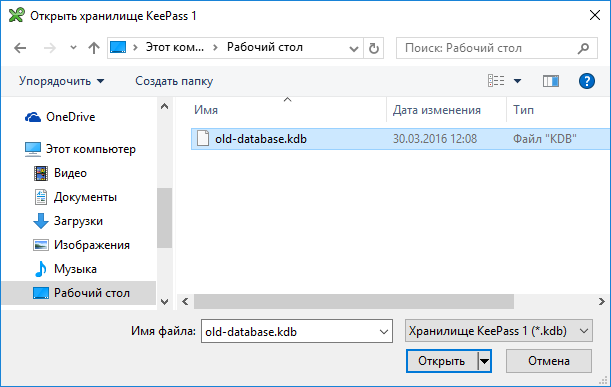
Image 2. Switching to the old KeePassX password database
Step 3 Select base file.
Step 4 Click the button [Open] .
Step 5 Enter master password for the old password database.
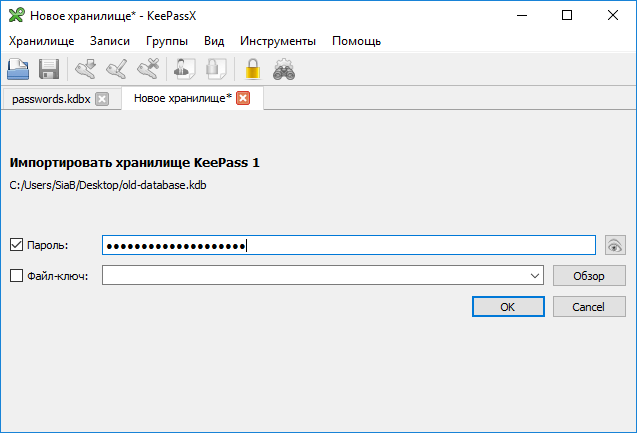
Image 3. Entering a master password for the old password database
Step 6 Click the button [OK] .
Note. If you already have a database open, KeePassX will open the old database in a different tab.
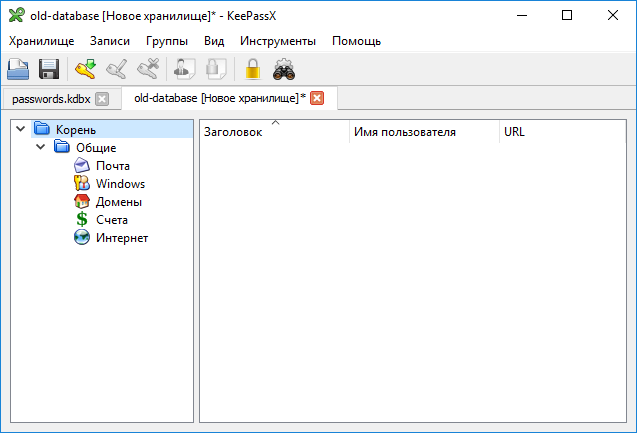
Image 4. Old password database opened in another tab
You can save this base as usual. It is automatically converted to the new KeePassX format.
Step 7 Click the button

to save the old base in a new format.

Image 5. Saving the old password database in a new format
In our example, we save the imported password database to Desktop and rename it to “ imported-db.kdbx "
Step 8 Go to where you want to save the base.
Step 9 Dial new file name in the field File name .
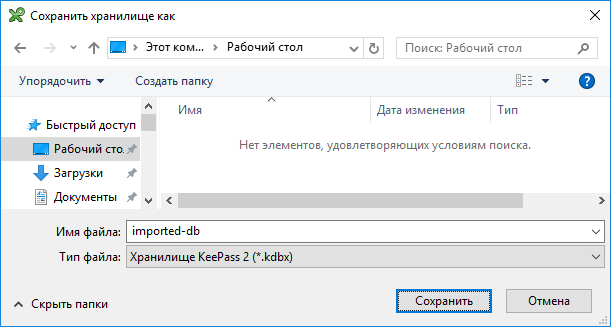
Image 6. Choosing a place and name for the updated database
Step 10 Click the button [Save] .
Your imported database is updated and contains everything records that were in her before. You can open the database and change it in new versions of KeePassX using the previous master password .
Note. Do not be confused by the name of the base that KeePassX shows in window title or in tab . There you will see the former the name of the database, even when it has already been imported and converted. (Pay attention to " old-database.kdb ”In the image above. The file is actually called “ imported-db.kdbx ”).
FAQ
Question. If suddenly I forget the master password, can I somehow get to the passwords in the database?
Answer. Not. Nothing can be done in this situation. To prevent this from happening, use some method of remembering passwords described in the section Creation and storage strong passwords .
Question. If I remove the program Keepass what will happen to my passwords?
Answer. The program will be deleted from the computer, but the password database (in the .kdbx file) will remain. You can open this file at any time in the future if you install it again Keepass .
Question. I accidentally deleted the database, what should I do?
Answer. We hope you have a backup. Make sure that you really deleted the file, and did not forget where you wrote it. Look for .kdbx files on your computer. If the database is really deleted, and you will act quickly enough, you may be able to restore the file using special utilities for data recovery.
The original article is here
 Original message
Original message
Keepassx для windows — безопасный менеджер паролей
Содержание
- Советуем почитать
- Что вы узнаете из этой главы
- 1. Знакомство с KeePassX
- 2. Установка KeePassX
- 3. Создание и сохранение новой базы KeePassX
- 4. Создание парольных записей и работа с ними
- 5. Использование записей KeePassX
- 6. Действия с базой KeePassX
- FAQ
СОВЕТУЕМ ПОЧИТАТЬ
- Как создавать и хранить надежные пароли

- PROJECT WEBSITE
- ССЫЛКА ДЛЯ ЗАГРУЗКИ
- Версия: 2.0.2
- Лицензия: Свободное программное обеспечение
- Системные требования:
- MS Windows 2000, XP, Vista, 7, 8, 10
- Apple Mac OS X (10.4+)
- Recent GNU/Linux (e.g. Ubuntu 16.04+)
- Как хранить все пароли в одной зашифрованной базе.
- Как использовать эти пароли на сайтах, чтобы вам не пришлось их запоминать.
- Как создать пароль из совершенно случайных символов.
- Как сохранять в зашифрованной базе примечания и файлы.
KeePassX — инструмент, который помогает хранить разные пароли и управлять ими. Пароли находятся в защищенной базе. Этот файл зашифрован мастер-паролем (его тоже надо будет создать). KeePassX также умеет генерировать надежные пароли для ваших аккаунтов.
База паролей зашифрована, поэтому вы можете хранить ее копии в разных местах (легко делать резервные копии). Не советуем посылать вашу базу паролей по e-mail или хранить ее в интернете там, где к файлу могут иметь доступ другие люди. Многие пользователи предпочитают иметь базу KeePassX на своих основных рабочих компьютерах, копию на USB-флешке и еще одну копию на резервном носителе.
Вы научитесь:
- Создавать базу паролей и мастер-пароль.
- Сохранять вашу базу паролей.
- Генерировать случайный пароль для какого-либо аккаунта/сервиса.
- “Вытаскивать” пароли из базы KeePassX, когда они вам нужны.
- Изменять свой мастер-пароль.
Когда вы используете KeePassX для того или иного аккаунта, вам не придется запоминать соответствующий пароль. В принципе, вам даже не обязательно видеть этот пароль. Вы просто копируете его из KeePassX и вставляете в поле Логин или Пароль на требуемом ресурсе. (KeePassX автоматически удалит пароль из буфера памяти, когда вы закончите). Кроме того, случайные пароли, которые умеет генерировать KeePassX, обычно гораздо более надежные, чем те, которые придумывают сами пользователи.
1.1 АНАЛОГИ KEEPASSX
KeePassX существует в версиях для GNU Linux, Windows и Mac OS X. Есть и другие похожие программы, в том числе:
- KeePassDroid: бесплатная программа с открытым кодом для Android. Формат базы совместим с KeePassX.
- MiniKeePass: бесплатная программа с открытым кодом для iPhone. Формат базы совместим с KeePassX.
- KeePass: бесплатная программа с открытым кодом для Windows и GNU/Linux. Формат базы совместим с KeePassX.
- 1Password: коммерческая программа для Mac OS X, Microsoft Windows, iPhone и iPad.
Чтобы скачать и установить KeePassX, следуйте по шагам:
Шаг 1. Зайдите на сайт KeePassX: https://www.keepassx.org/downloads

Изображение 1. Сайт KeePassX
Шаг 2. Нажмите на ссылку [ZIP bundle v2.0.3] в разделе Windows, как показано ниже:

Изображение 2. Файл KeePassX для Windows
Откроется окно загрузки.
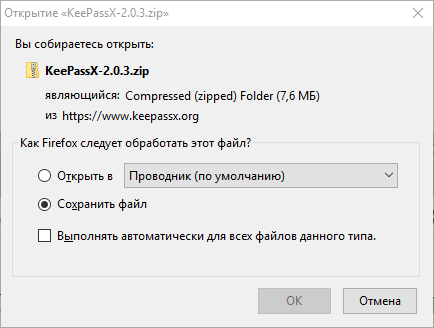
Изображение 3. Загрузка KeePassX
Шаг 3. Выберите [Сохранить файл].
Шаг 4. Нажмите [OK], чтобы начать загрузку архива KeePassX.
Когда загрузка завершится, перейдите к скачанному архиву (возможно, в папке Загрузки).
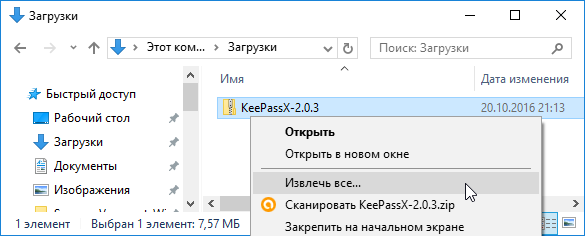
Изображение 4. Распаковка KeePassX
Шаг 5. Щелкните правой кнопкой мыши на архиве KeePassX и выберите [Извлечь все…].
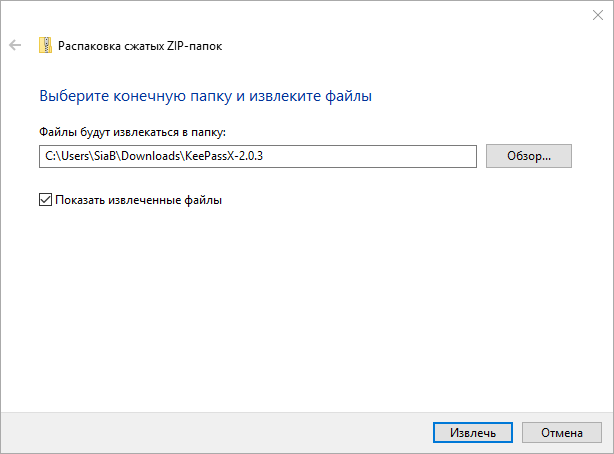
Изображение 5. Выбор папки для KeePassX
Шаг 6. Нажмите кнопку [Обзор…], чтобы выбрать место для распаковки программы KeePassX.
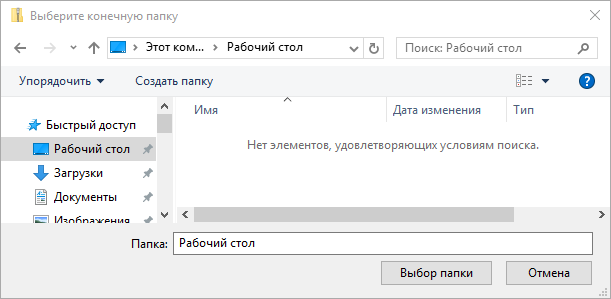
Изображение 6. Выбор папки для распаковки KeePassX
Шаг 7. Выберите место, куда вы хотите распаковать KeePassX, и нажмите кнопку [Выбор папки].

Изображение 7. Распаковка KeePassX
Шаг 8. Нажмите кнопку [Извлечь], чтобы распаковать KeePassX.

Изображение 8. Распаковка KeePassX в выбранную папку
Теперь KeePassX есть на вашем компьютере. Чтобы запустить KeePassX, перейдите в эту папку и двойным щелчком запустите приложение, как описано ниже:
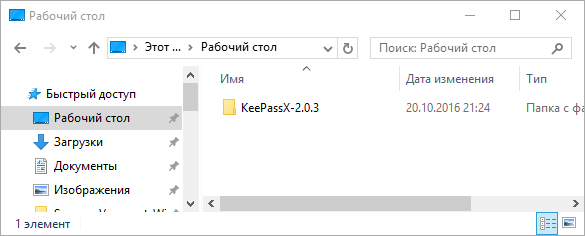
Изображение 9. Программа KeePassX распакована и установлена
Шаг 10. Щелкните дважды на папке [KeePassX-2.0.3].
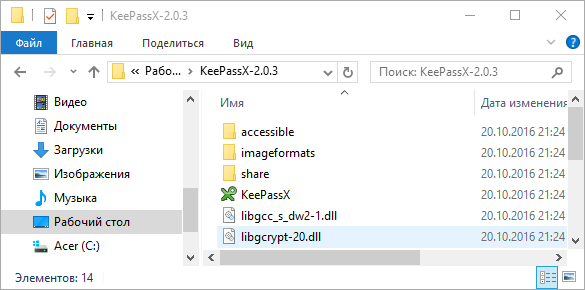
Изображение 10. Программа KeePassX
Шаг 11. Щелкните дважды на программе KeePassX, чтобы запустить ее.
3. СОЗДАНИЕ И СОХРАНЕНИЕ НОВОЙ БАЗЫ KEEPASSX
После запуска KeePassX следуйте по шагам, чтобы создать и сохранить базу паролей.
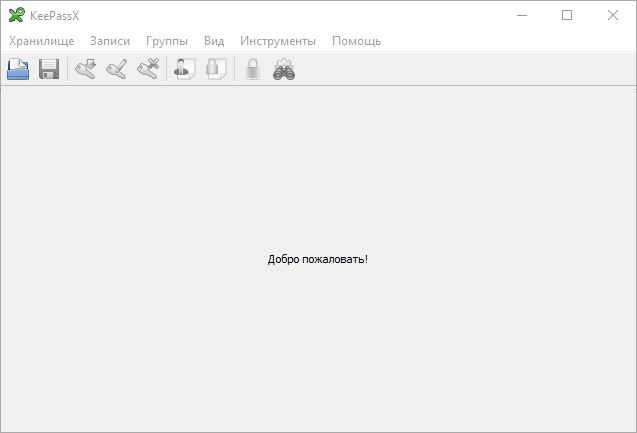
Изображение 1. KeePassX, база не открыта
Шаг 1. Выберите в меню KeePassX пункт Хранилище, затем Новое хранилище.
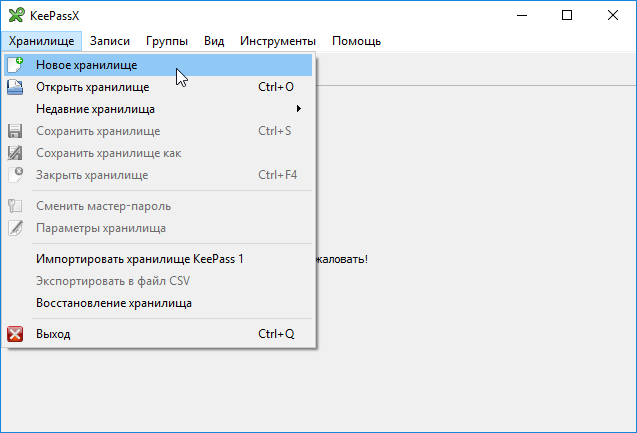
Изображение 2. Создание новой базы в меню KeePassX
Важно. Для шифрования базы паролей используется мастер-пароль. Таким образом KeePassX защищает все пароли, сохраненные в базе. Поэтому очень важно, чтобы мастер-пароль был надежным и не использовался более нигде. К сожалению, этот пароль придется запомнить. (Очевидно, вы не можете хранить мастер-пароль KeePassX внутри самой базы, но если вы просто запишете его где-нибудь, это может свести к нулю весь смысл создания зашифрованной базы. Если же вы забудете мастер-пароль, то потеряете доступ ко всему, что хранится в базе). Уделите время, придумайте что-нибудь действительно надежное и запоминающееся. Подробнее об этом можно прочитать в главе Создание и хранение надежных паролей.
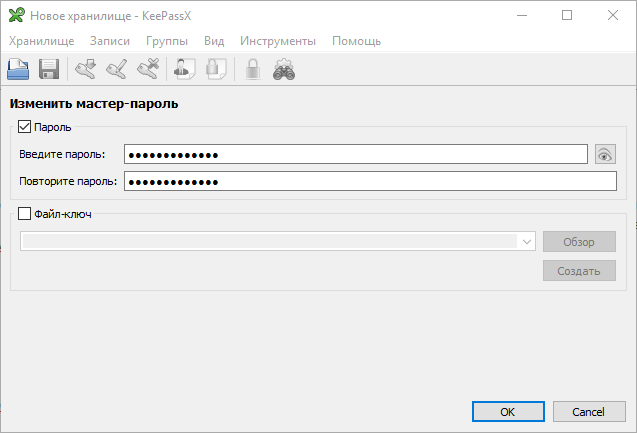
Изображение 3. Выбор пароля для базы KeePassX
Шаг 2. Выберите надежный, запоминающийся мастер-пароль и наберите его в полях Введите пароль и Повторите пароль.
Примечание. если хотите видеть пароль во время ввода (при условии, что никто не наблюдает за экраном вашего компьютера), нажмите кнопку

. Чтобы спрятать пароль, нажмите ту же кнопку еще раз.
Шаг 3. Нажмите кнопку [OK].
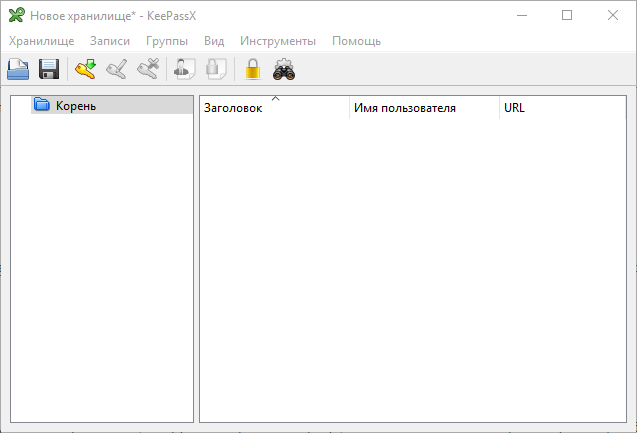
Изображение 4. Новая, пустая и не сохраненная парольная база KeePassX
Важно. Как и для большинства электронных документов, вы должны сохранить базу после ее создания и любого обновления. Иначе ваши изменения могут быть потеряны. База, которую не сохранили ни разу, так и останется “новым хранилищем” (так будет написано в заголовке окна). Это видно на картинке выше. Если в базе были сделаны изменения, после имени файла появится звездочка (*).
Шаг 4. Выберите в меню KeePassX пункт Хранилище, затем Сохранить хранилище как.
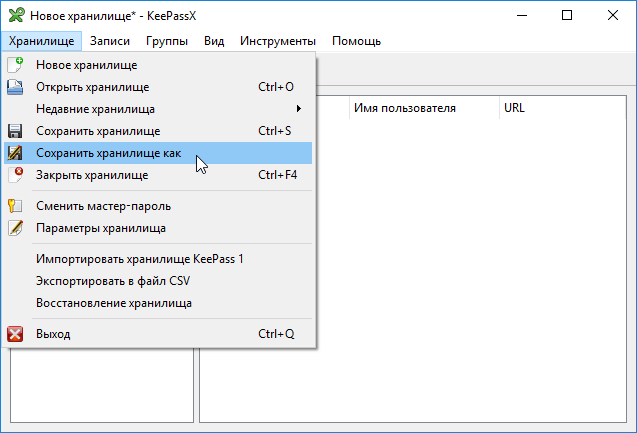
Изображение 5. Сохранение парольной базы KeePassX в первый раз
KeePassX покажет файловый менеджер, в котором вы можете выбрать место для сохранения базы.
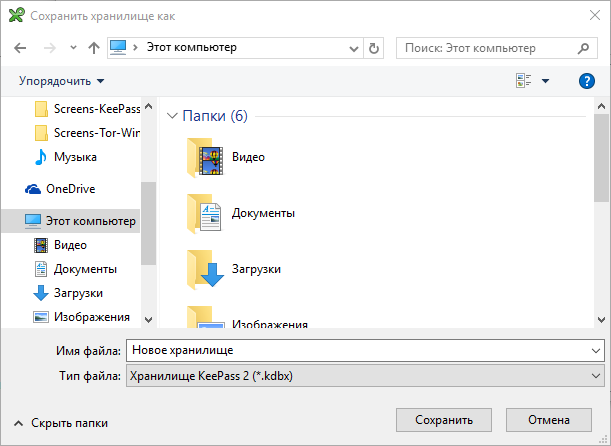
Изображение 6. Выбор названия и места для базы паролей
Шаг 5. Перейдите к месту, куда вы хотите сохранить вашу базу.
Например, мы собираемся сохранить базу KeePassX на Рабочем столе (вы можете выбрать любое другое место). Например, если сохраните файл базы и копию программы KeePassX на USB-флешке, вы сможете получать доступ к своей базе на других компьютерах. (Если вы считаете, что компьютер не заражен каким-нибудь вредоносным кодом).
Шаг 6. Введите имя файла в одноименное поле.
Совет. В данном примере мы назвали файл базы passwords.kdbx, но вы можете выбрать свой вариант. Если вы опасаетесь, что кто-нибудь может получить доступ к вашему компьютеру, заметить файл и потребовать мастер-пароль, возможно, лучше выбрать какое-нибудь менее “говорящее” имя файла. Если вы дадите файлу трехсимвольное расширение, операционная система может “снабдить” файл значком, связанным с этим типом файлов. Можете назвать файл, к примеру, “Recipes.docx” или “Аренда.pdf”. Но имейте в виду: если вы дадите файлу парольной базы имя, которое не заканчивается на “.kdbx”, вы можете утратить возможность запускать KeePassX, просто щелкая по значку базы в файловом менеджере. Придется сначала запустить KeePassX, затем открыть базу через меню. К счастью, KeePasssX запоминает последнюю открытую базу, так что вы не очень часто будете сталкиваться с этим.
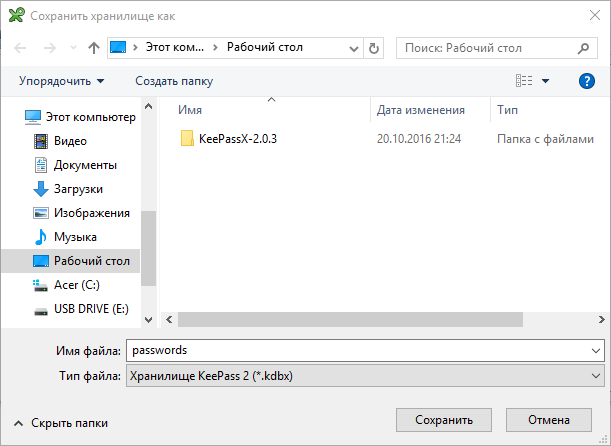
Изображение 7. Выбор названия и места для базы
Шаг 7. Нажмите кнопку [Сохранить].
Изображение 8. После первого сохранения пустой базы KeePassX
Примечание. В заголовке окна появится название базы, а не “*новое хранилище*”.
После того, как сохранили базу KeePassX, убедитесь, что вы запомнили, где она находится, а также не забыли свой мастер-пароль. Это лучше сделать до начала работы с базой.
Шаг 8. Нажмите в меню KeePassX Хранилище, затем Закрыть хранилище.
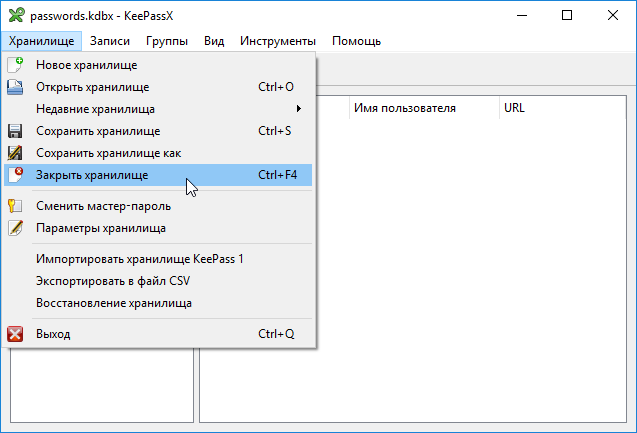
Изображение 9. Закрытие базы KeePassX
Теперь найдите свою базу KeePassX и откройте ее с помощью мастер-пароля.
Шаг 9. Выберите в меню KeePassX пункт Хранилище > Открыть хранилище.
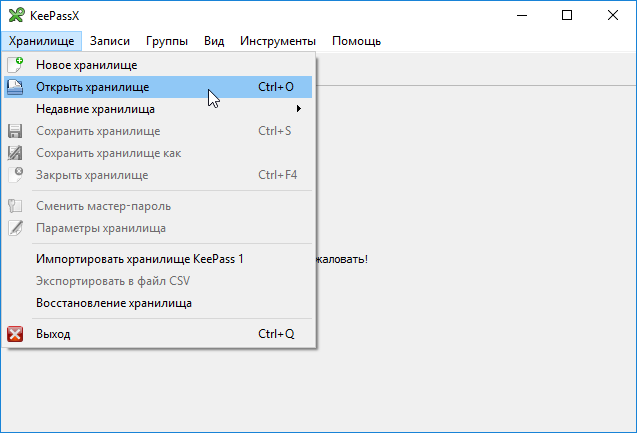
Изображение 10. Открытие хранилища KeePassX
Найдите свою базу паролей.
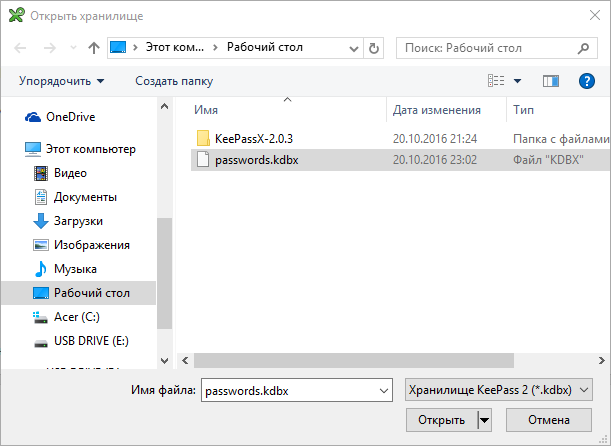
Изображение 11. Нахождение базы KeePassX
Шаг 10. Зайдите в то место, куда сохранили файл базы, и нажмите на файл.
Шаг 11. Нажмите кнопку [Открыть].
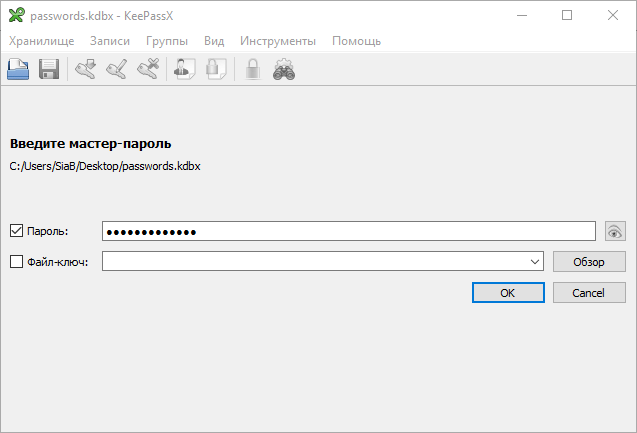
Изображение 12. Ввод мастер-пароля
Шаг 12. Наберите в окне ваш мастер-пароль.
Шаг 13. Нажмите кнопку [OK].
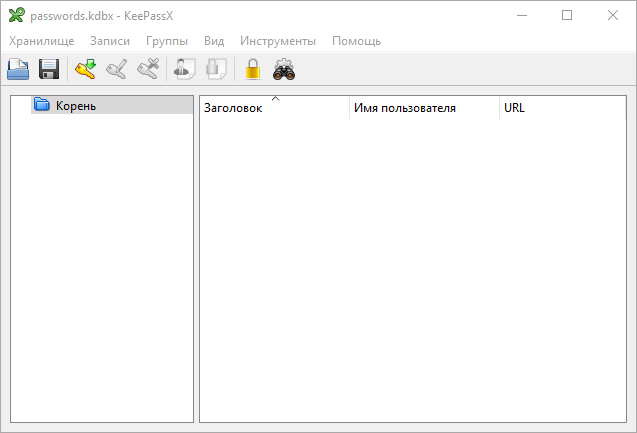
Изображение 13. Открытая вторично, но еще пустая база паролей
Совет. Если не можете открыть базу, потому что забыли мастер-пароль, придется создавать новую базу. Восстановить забытый мастер-пароль невозможно.
4. СОЗДАНИЕ ПАРОЛЬНЫХ ЗАПИСЕЙ И РАБОТА С НИМИ
4.1 СОЗДАНИЕ НОВОЙ ГРУППЫ (ПРИ НЕОБХОДИМОСТИ)
Чтобы создать новую группу, следуйте по предложенным шагам. В нашем экзамене мы создадим группу “Email”.
Шаг 1. Выберите в меню KeePassX Группы, затем Добавить новую группу.
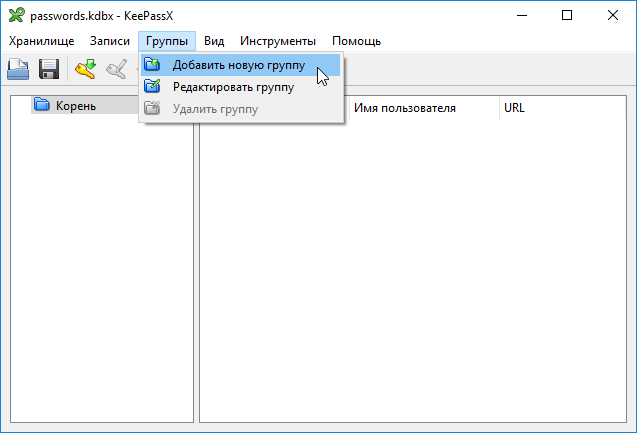
Изображение 1. Создание новой группы в KeePassX
Шаг 2. Введите название вашей группы в поле Имя.
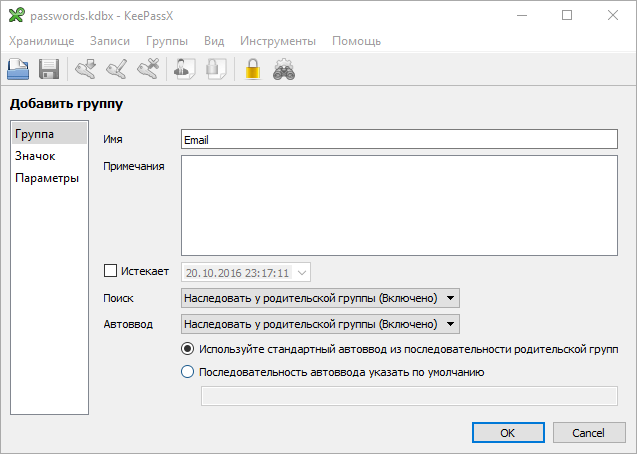
Изображение 2. Название новой группы в KeePassX
Шаг 3. Нажмите кнопку [OK].
4.2. СОЗДАНИЕ ЗАПИСИ О ПАРОЛЕ
Следуйте по шагам ниже, чтобы создать новую запись о пароле в базе KeePassX.
Шаг 1. Убедитесь, что выбрана нужна группа.

Изображение 1. Выбор группы для новой записи
Шаг 2. Нажмите кнопку

.
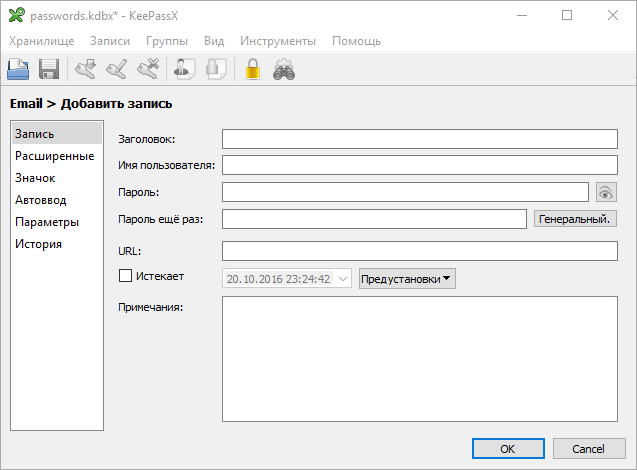
Изображение 2. Добавление новой записи
Окно Добавить запись позволяет сохранить информацию о конкретном аккаунте/пароле в базе KeePassX. Большинство полей заполнять необязательно.
Основные данные:
- Заголовок. Название записи. Например, ‘Riseup’.
- Пароль. Ваш пароль к этому аккаунту. Можете ввести его вручную или нажать кнопку [Генеральный.] рядом с полем Пароль еще раз, чтобы создать случайный пароль. (Подробнее о генераторе паролей рассказано далее). Можно наблюдать пароль, если нажмете кнопку

- справа от поля Пароль).
- Пароль еще раз. Подтвердите свой пароль в этом поле.
- Имя пользователя. Имя пользователя, связанное с аккаунтом. Например, “ekaterina”.
- URL. Адрес веб-сайта, связанный с этим аккаунтом. Например, “mail.riseup.net :: Welcome to mail.riseup.net".
- Истекает. Вы можете добавить напоминание, чтобы изменять пароль на регулярной основе (например, каждые полгода).
- Примечания. Для комментариев. Это могут быть, к примеру, настройки сервера, ссылка на политику приватности, ответ на “секретный вопрос”. Примечания шифруются вместе с паролем, когда вы закрываете базу. Если запись открыта, все данные могут быть видны тому, кто видит экран вашего компьютера.
Примечание. Когда вы создаете или изменяете записи в KeePassX, пароли в аккаунтах автоматически не меняются! Считайте KeePassX безопасной электронной записной книжкой для паролей. Программа лишь хранит ваши записи, не более того.
Шаг 3. Заполните поля записи для аккаунта/пароля, которые хотите сохранить в базе KeePassX.

Изображение 3. Создание новой записи
Примечание. О том, как создать новый, случайный пароль с помощью генератора паролейKeePassX, рассказывается дальше.
Шаг 4. Нажмите кнопку [OK].
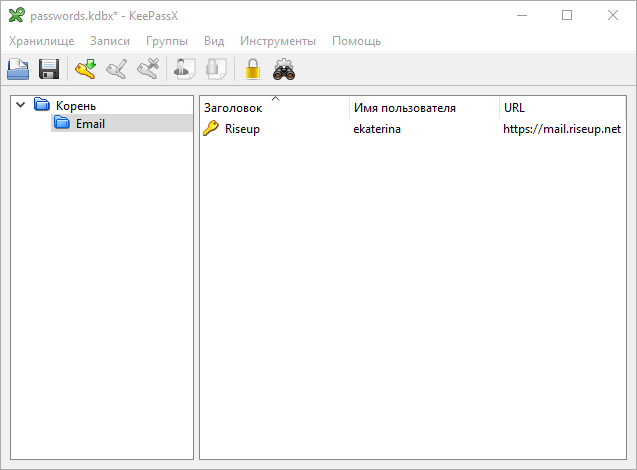
Изображение 4. Новая запись создана
Важно. Обратите внимание на звездочку (*) после имени файла passwords.kdbx в заголовке окна. Она означает, что вы сделали изменения в базе, но еще не сохранили ее.
Шаг 5. Нажмите кнопку

, чтобы сохранить вашу базу паролей.
4.3. СОЗДАНИЕ СЛУЧАЙНЫХ ПАРОЛЕЙ
Создать надежный пароль своими силами можно, но сложно, особенно если вы хотите сделать его запоминающимся. Гораздо проще создать сложный, длинный и совершенно случайныйпароль, который гарантированно надежен, но не поддается запоминанию. В программе KeePassX эту задачу решает генератор паролей. Если вы решили использовать KeePassX для хранения/использования всех ваших паролей, попробуйте эту опцию.
Случайный пароль можно создать и для новой записи, и для уже существующей. Для этого, выбрав Добавить новую запись или Посмотреть/редактировать запись, следуйте по шагам.
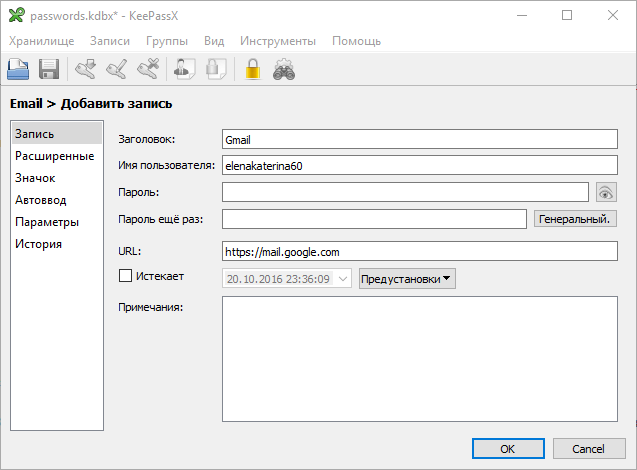
Изображение 1. Создание или редактирование записи
Шаг 1. Нажмите кнопку [Генеральный.] рядом с полем Пароль еще раз.
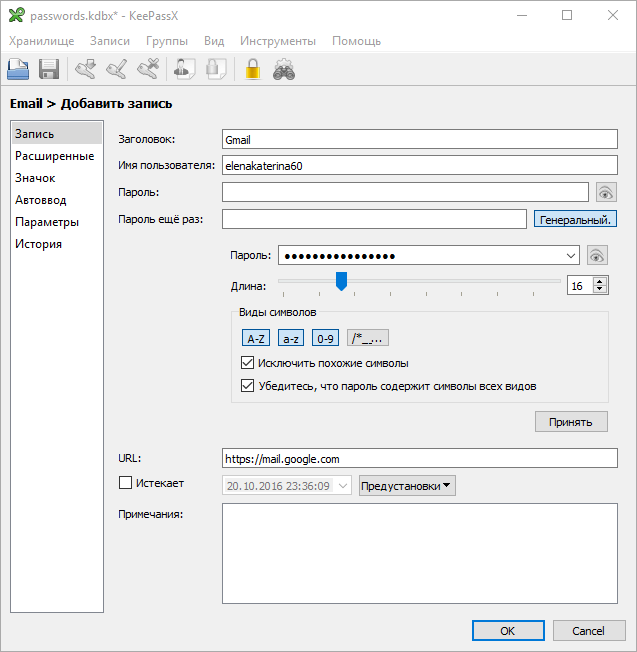
Изображение 2. Генератор случайных паролей KeePassX
Генератор паролей KeePassX позволяет выбрать длину пароля и виды используемых символов. Мы оставим настройки по умолчанию, так что наш случайный пароль будет состоять из 16 символов, содержать английские буквы в нижнем и верхнем регистре, а также цифры.
Совет. Если никто не наблюдает за тем, как вы создаете пароль, вы можете посмотреть на него. Нажмите кнопку

справа от поля Пароль. (Того, где спрятан пароль). Если нажмете кнопку повторно, пароль снова скроется.
Шаг 2. Нажмите кнопку [Принять].
KeePassX автоматически вставит созданный им случайный пароль в поля Пароль и Пароль еще раз. Если в этих полях уже был какой-либо пароль, он будет заменен на новый после нажатия кнопки ОК.
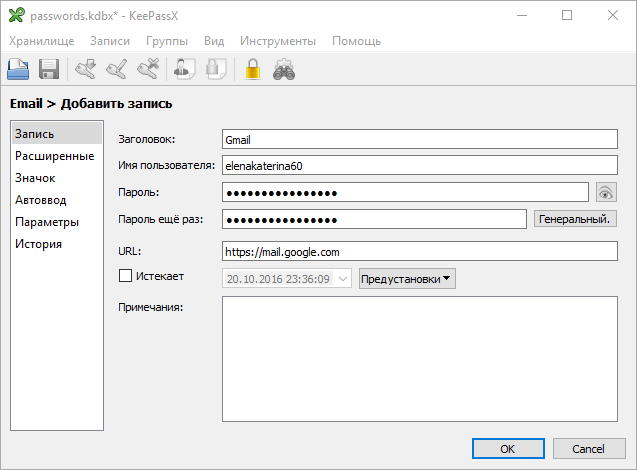
Изображение 3. Запись KeePassX и созданный случайный пароль
Шаг 3. Нажмите кнопку [OK].
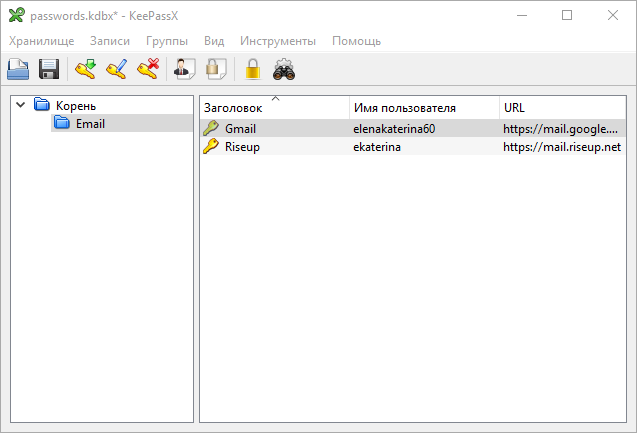
Изображение 4. Новая или отредактированная запись и созданный случайный пароль
Шаг 4. Сохраните вашу базу KeePassX.
4.4. РЕДАКТИРОВАНИЕ СУЩЕСТВУЮЩЕЙ ЗАПИСИ
Вы можете редактировать существующие записи, чтобы изменить пароль или другие детали. По меньшей мере, рекомендуется регулярно менять пароли.
Важно. Если вы используете KeePassX для хранения пароля для того или иного аккаунта (вместо того, чтобы запоминать пароль), не забудьте войти в этот аккаунт перед тем, как создавать новый пароль в KeePassX. Иначе может случиться, что вы создали новый пароль, заменили им прежний в KeePassX, сохранили базу и обнаружили, что войти в аккаунт больше не можете. Если такое произошло, обратитесь к пункту История (такой есть для каждой записи). Вы можете видеть этот пункт в столбце слева от изображения 3, см. ниже). Так вы можете получить доступ к предыдущим паролям для этого аккаунта.
В нашем примере мы изменим данные записи для аккаунта Gmail. Эта запись находится в группе Email (ее мы создали раньше). Чтобы отредактировать запись, следуйте по шагам:
Шаг 1. Выберите группу Email из списка в левой колонке окна. Вы увидите записи в этой группе.
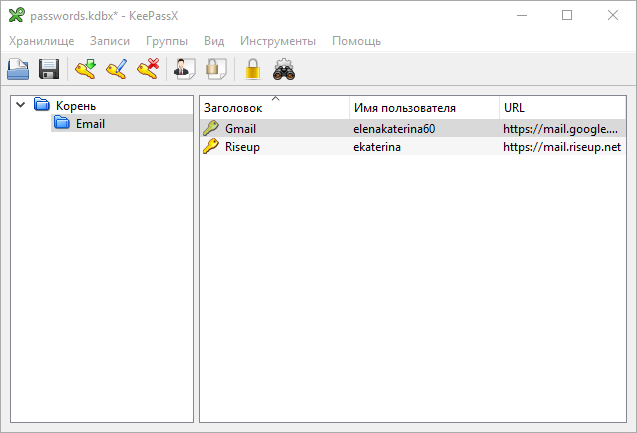
Изображение 1. Выбор группы в главном окне KeePassX
Шаг 2. Щелкните правой кнопкой мыши на выбранной записи и выберите пункт Посмотреть/редактировать запись.
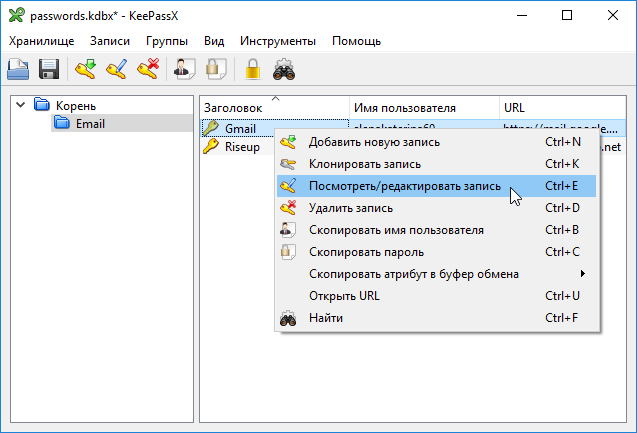
Изображение 2. Выбор записи KeePassX для просмотра или редактирования
Запись откроется для редактирования.
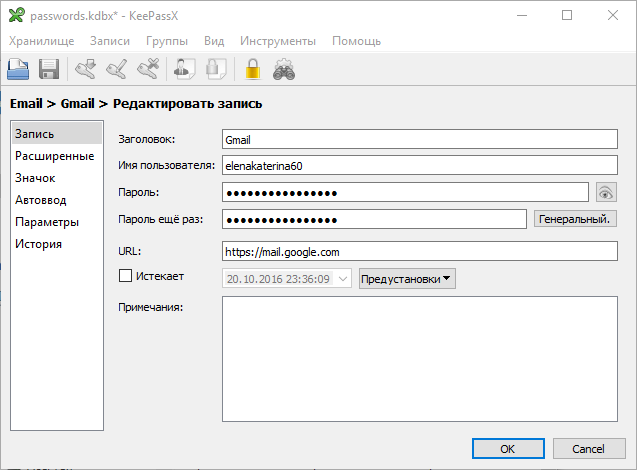
Изображение 3. Просмотр/редактирование записи в KeePassX
Когда запись открыта, вы можете добавить новые или изменить существующие данные, включая пароль. Вы также можете использовать кнопку [Генеральный.] для создания нового случайного пароля. По окончании сохраните изменения, как описано ниже.
Шаг 3. Нажмите [OK].
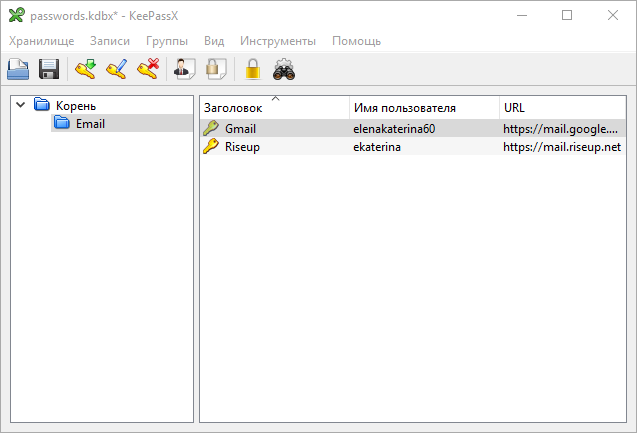
Изображение 4. Измененная запись KeePassX
Шаг 4. Нажмите кнопку

, чтобы сохранить вашу базу паролей.
Примечание. Помните, что изменения записи KeePassX касаются только записи KeePassX. Информация не обновляется автоматически где бы то ни было. Если вы меняете пароль к аккаунту, нужно внести изменения как в самом аккаунте, так и в соответствующей записи KeePassX.
5. ИСПОЛЬЗОВАНИЕ ЗАПИСЕЙ KEEPASSX
KeePassX умеет надежно хранить длинные пароли, так что вам не придется их запоминать (или использовать повторно, что очень рискованно). KeePassX позволяет копировать пароли из своей базы и вставлять их непосредственно в поля на странице, где запрашиваются логины и пароли. (Пароль, скопированный в буфер памяти таким образом, останется там всего (примерно) на 10 секунд. Если кто-либо получит физический доступ к вашему устройству и попробует вставить пароль в пустой документ, у него это не получится).
5.1. ВХОД В АККАУНТ С ИСПОЛЬЗОВАНИЕМ KEEPASSX
В этом примере мы будем входить в аккаунт веб-почты. Нам предстоит копировать и вставлять пароль из базы KeePassX в поля на странице почтового сервиса Riseup.
Шаг 1. Зайдите на страницу вашего сервиса e-mail.
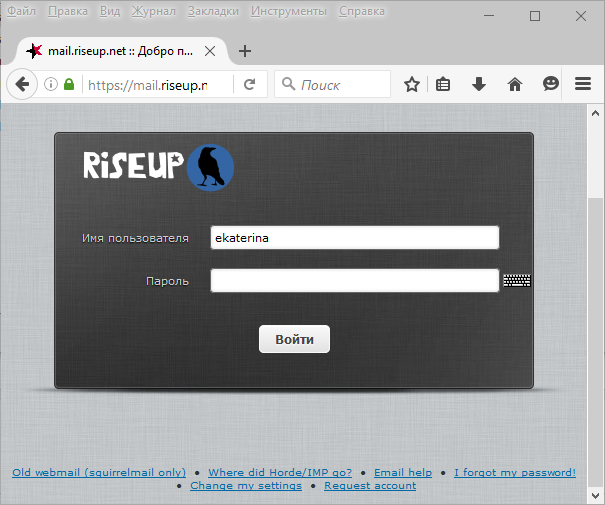
Изображение 1. Входная страница почтового сервиса Riseup
Шаг 2. Наберите ваше имя пользователя.
Примечание. Если вы введете имя пользователя в поле соответствующей записи KeePassX (это поле так и называется Имя пользователя), то сможете копировать имя, щелкая правой кнопкой мыши. Затем можно вставить это имя в соответствующее поле на почтовой странице (а не вводить его вручную).
Шаг 3. Переключитесь на KeePassX.
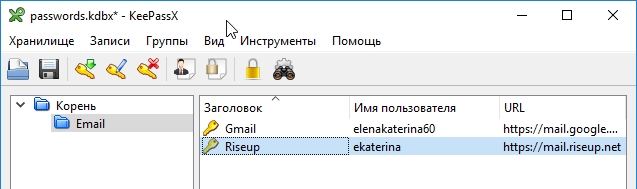
Изображение 2. Поиск соответствующей записи в базе KeePassX
Шаг 4. Выберите группу, к которой принадлежит ваша запись.
Шаг 5. Щелкните правой кнопкой мыши по соответствующей записи и выберите пункт Скопировать пароль.
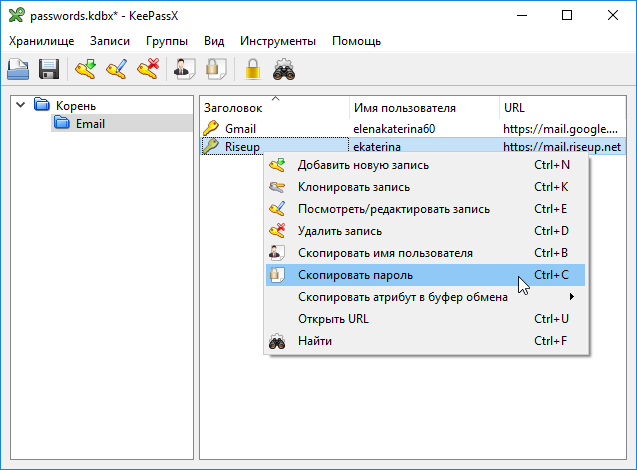
Изображение 3. Копирование пароля правой кнопкой мыши
Шаг 6. Переключитесь обратно на почтовый сервис.
Шаг 7. Щелкните правой кнопкой мыши в поле пароля и выберите Вставить.
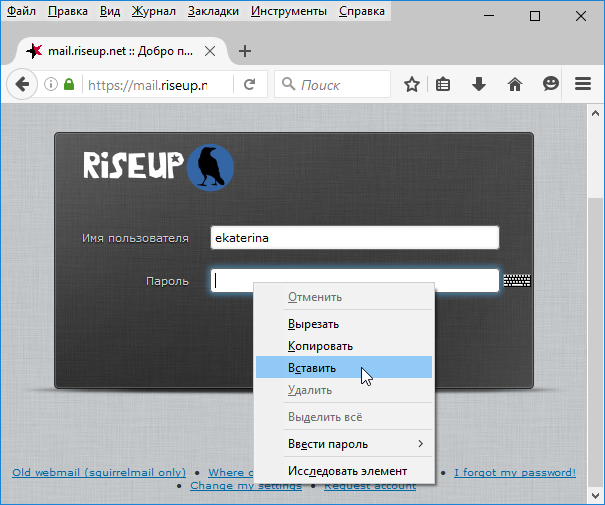
Изображение 4. Вставка пароля в форме e-mail
Можно видеть, как (скрытый) пароль появился в соответствующем поле.
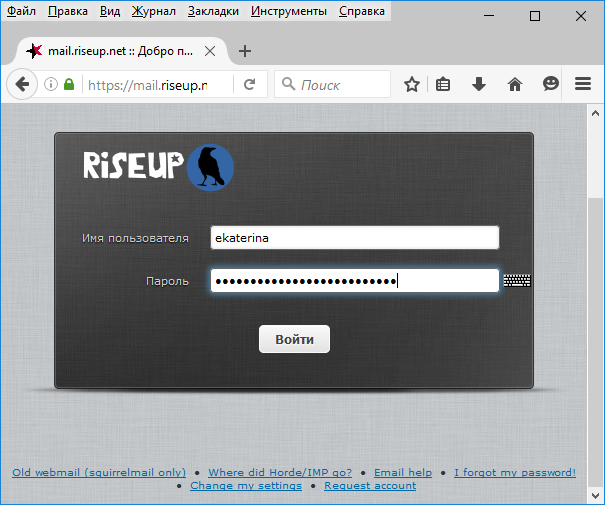
Изображение 5. Вставка пароля
Шаг 8. Нажмите кнопку [Войти].

Изображение 6. Удачный вход с помощью KeePassX
Совет. Чтобы проще копировать данные, переключаться между окнами и вставлять данные в поля, попробуйте следующие комбинации клавиш:
- Скопировать пароль: выберите нужную группу, выберите запись, нажмите и удерживайте клавишу Ctrl, затем нажмите клавишу c.
- Скопировать имя пользователя: то же самое, только Ctrl-B вместо Ctrl-C.
- Вставить пароль: щелкните мышью внутри парольного поля, нажмите и удерживайтеклавишу Ctrl, затем нажмите клавишу V.
- Переключиться между окнами: нажмите и удерживайте клавишу Alt, затем нажмите клавишу Tab.
6.1. БЛОКИРОВКА И ЗАКРЫТИЕ KEEPASSX
Оставляете вашу базу KeePassX открытой и без присмотра? Похоже на то, когда ценности кладут в сейф, но забывают запереть дверцу. Любой, у кого есть доступ к вашему компьютеру, за считанные секунды может скопировать вашу базу. Поэтому, если вы какое-то время не копируете и не вставляете пароли, лучше закрывать базу. Вам придется вводить мастер-пароль, чтобы снова получить к ней доступ, но игра стоит свеч.
В KeePassX есть опции, упрощающие эту задачу. Вы можете даже блокировать базу автоматически. Как это сделать, рассказывается далее. Попрактикуйтесь в быстрой блокировке вашей базы.
Шаг 1. Выберите в меню KeePassX пункт Инструменты, затем Настройки.
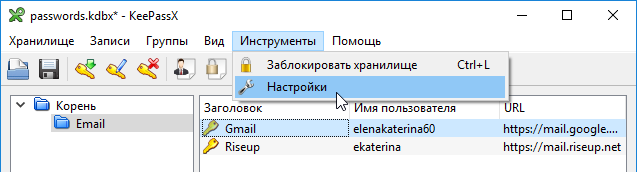
Изображение 1. Меню настроек
Откроется окно Параметры приложения.
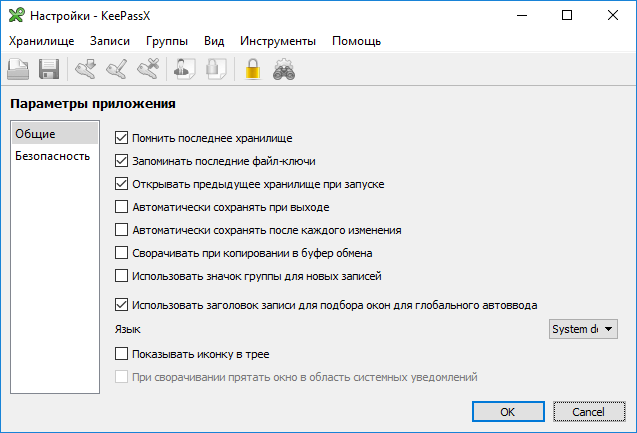
Изображение 2. Параметры KeePassX
Шаг 2. Выберите в списке слева пункт Безопасность.

Изображение 3. Настройки безопасности KeePassX
В нашем примере мы настроим KeePassX на автоматическую блокировку базы через 1 минуту отсутствия активности.

Изображение 4. Настройки KeePassX для автоматической блокировки базы
Шаг 3. Выберите пункт Заблокировать хранилище после неактивности длительностью.
Шаг 4. Введите количество секунд.
Совет. Вы также можете изменить время, в течение которого KeePassX будет сохранять пароли в буфере памяти. По умолчанию установлено 10 секунд. Если вам этого мало, попробуйте изменить значение в поле Очищать буфер обмена через на 20 секунд.
Шаг 5. Нажмите кнопку [OK].
Вы также можете блокировать базу вручную. Как быстро сохранить и заблокировать — рассказано ниже.
Шаг 6. Нажмите Ctrl-S, чтобы сохранить вашу базу паролей. (Вы также можете нажать кнопку
).
Шаг 7. Нажмите Ctrl-L, чтобы заблокировать вашу базу паролей. (Вы также можете нажатькнопку

).
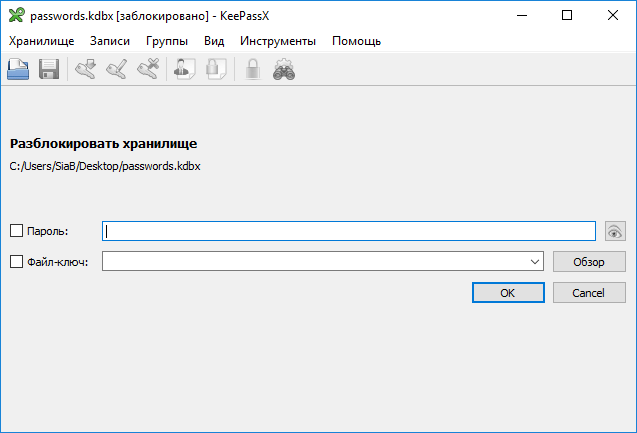
Изображение 7. База KeePassX заблокирована
Чтобы снова открыть базу, выполните следующие действия.
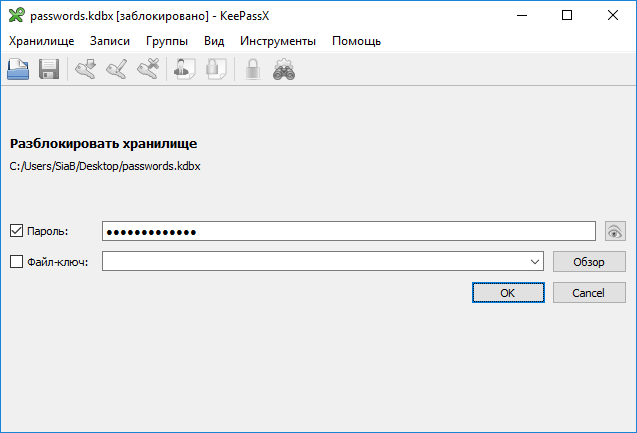
Изображение 5. Открытие заблокированной базы KeePassX
Шаг 8. Введите свой мастер-пароль в поле Пароль.
Шаг 9. Нажмите кнопку [OK].
6.2. РЕЗЕРВНОЕ КОПИРОВАНИЕ БАЗЫ KEEPASSX
Есть смысл сделать несколько резервных копий базы паролей. Хотя бы одна резервная копиядолжна поддерживаться в свежем состоянии. Все эти копии по-прежнему защищены вашим мастер-паролем, так что их можно хранить на обычных, незашифрованных жестких дисках и USB-флешках.
Чтобы сделать резервную копию базы паролей, следуйте по шагам.
Шаг 1. Найдите файл базы паролей.
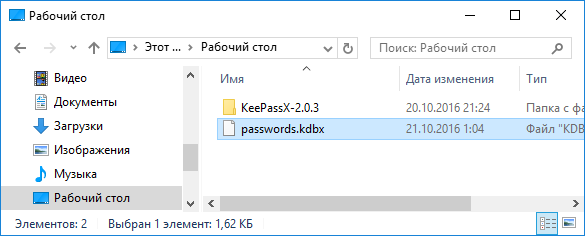
Изображение 1. Файл базы паролей
Шаг 2. Щелкните правой кнопкой мыши по вашей базе паролей.
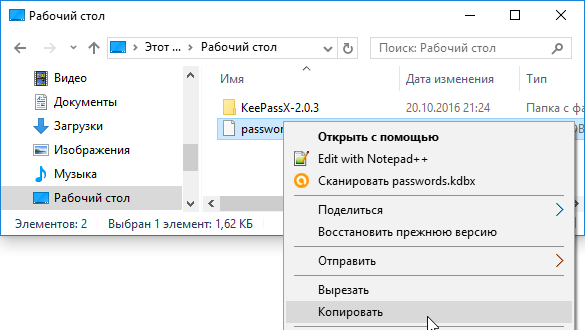
Изображение 2. Копирование базы паролей
Шаг 3. Выберите Копировать.
Шаг 4. Перейдите туда, где будет храниться резервная копия. В нашем примере это USB-диск.
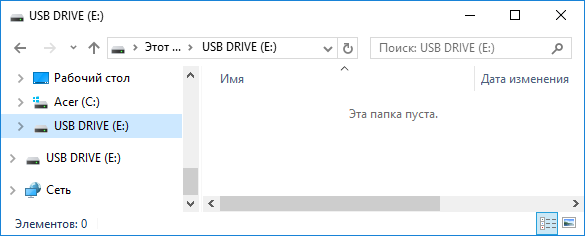
Изображение 3. Выбор места для резервной копии
Шаг 5. Щелкните правой кнопкой мыши в месте, которое выбрали.
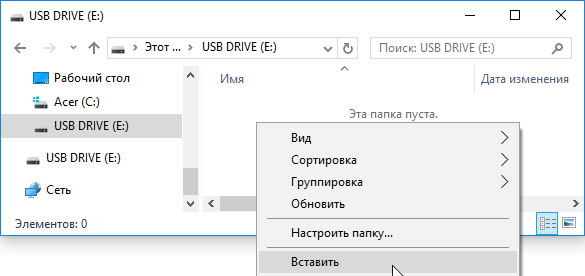
Изображение 4. Выбор места для резервной копии
Шаг 6. Выберите Вставить.

Изображение 5. Создание резервной копии базы паролей
Шаг 7. Щелкните правой кнопкой мыши по резервной копии.
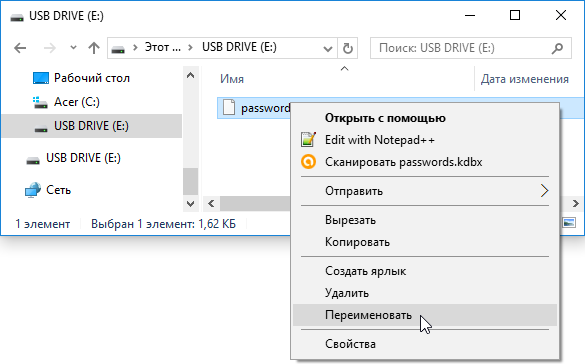
Изображение 6. Переименование резервной копии
Шаг 8. Выберите Переименовать.
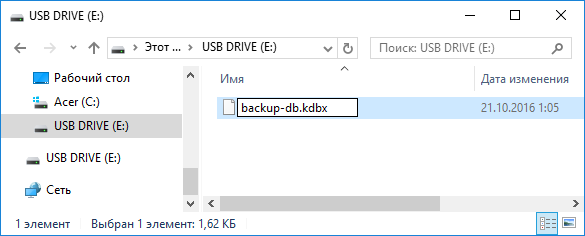
Изображение 7. Выбор нового названия файла резервной копии
Шаг 9. Введите новое название для резервной копии, чтобы не перепутать ее с действующей, основной копией.
Шаг 10. Нажмите клавишу Enter.

Изображение 8. Новая резервная копия базы паролей
Совет. KeePassX не будет автоматически обновлять содержимое всех копий базы, когда вы вносите изменения в одну из них. Это возможно только вручную. Хорошая мысль — регулярно заменять устаревшие резервные копии новыми. Таким образом вы не потеряете все новые записи, если перепутаете копии.
6.3. ИЗМЕНЕНИЕ МАСТЕР-ПАРОЛЯ
Вы можете в любое время изменить мастер-пароль для базы KeePassX. Рекомендуется это периодически делать. Чтобы изменить мастер-пароль, следуйте по шагам.
Шаг 1. Выберите в меню KeePassX пункт Хранилище, затем Сменить мастер-пароль.
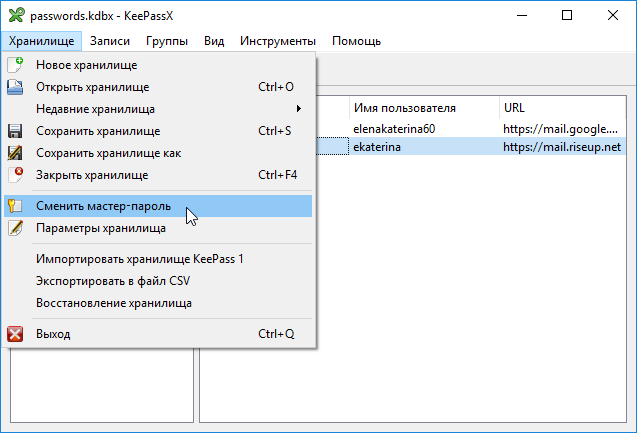
Изображение 1. Изменение мастер-пароля
Откроется окно Изменить мастер-пароль.
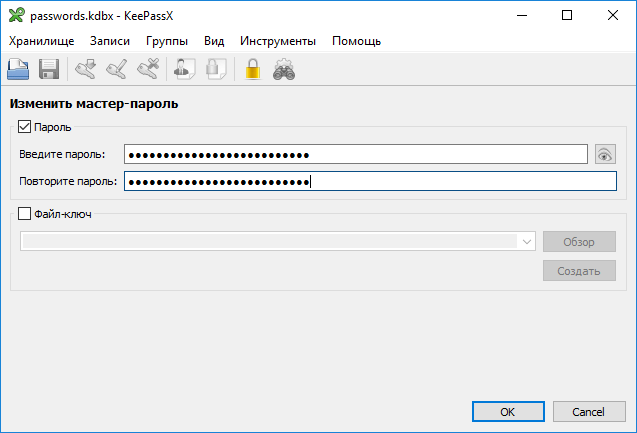
Изображение 2. Выбор нового мастер-пароля
Шаг 2. Выберите надежный пароль и введите его в поля Введите пароль и Повторите пароль.
Шаг 3. Нажмите [OK].
Шаг 4. Нажмите кнопку

, чтобы сохранить вашу базу паролей.
6.4 ИМПОРТ БАЗЫ ПАРОЛЕЙ ИЗ KEEPASS ИЛИ СТАРЫХ ВЕРСИЙ KEEPASSX
В старых версиях KeePassX (включая версию 0.4.3) использовался другой формат данных, который больше не поддерживается. Если у вас есть база паролей, созданная в одной из этих старых версий KeePassX или KeePass, вы можете импортировать ее в новый формат (версии 2.0.2 или новее), а затем сохранить. Чтобы это сделать, следуйте по шагам.
В этом примере мы предполагаем, что у вас уже есть рабочая база паролей в новом формате, но вы хотите импортировать старую базу KeePassX.
Шаг 1. Выберите в меню Хранилище, затем Импортировать хранилище KeePass 1.
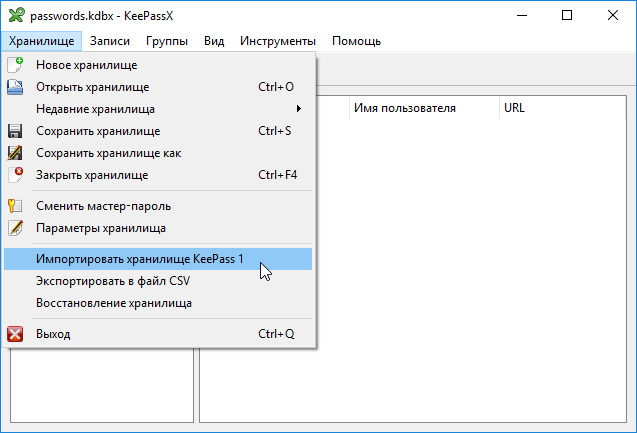
Изображение 1. Импорт старой базы паролей
В этом примере мы импортируем файл “old-database.kdb”, который находится на Рабочем столе.
Шаг 2. Перейдите туда, где находится старая база паролей.
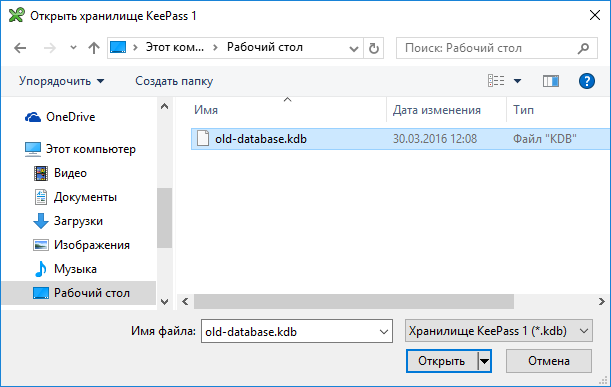
Изображение 2. Переход к старой базе паролей KeePassX
Шаг 3. Выберите файл базы.
Шаг 4. Нажмите кнопку [Открыть].
Шаг 5. Введите мастер-пароль для старой базы паролей.
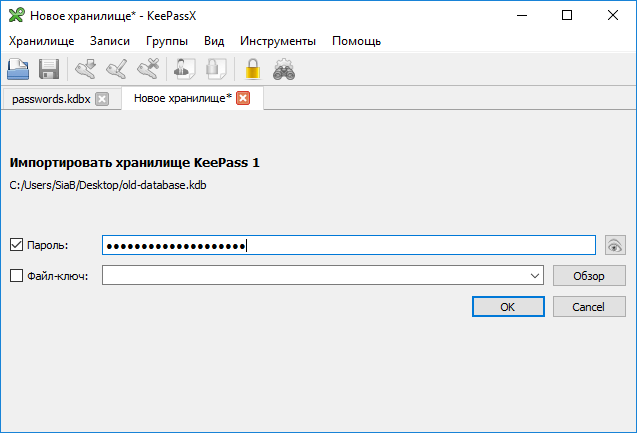
Изображение 3. Ввод мастер-пароля для старой базы паролей
Шаг 6. Нажмите кнопку [OK].
Примечание. Если у вас уже открыта база, KeePassX откроет старую базу в другой вкладке.
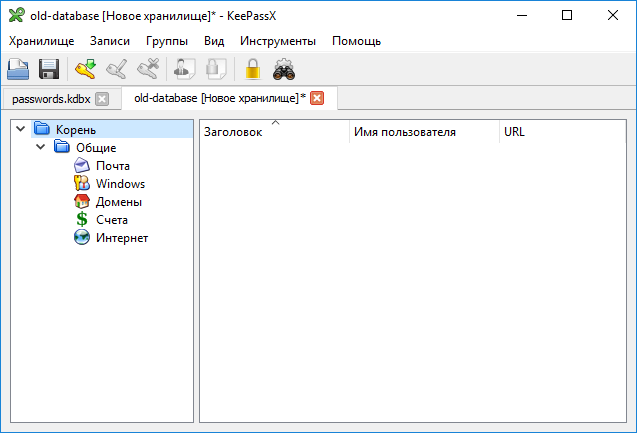
Изображение 4. Старая база паролей, открытая в другой вкладке
Вы можете сохранить эту базу, как обычно. Она автоматически конвертируется в новый формат KeePassX.
Шаг 7. Нажмите кнопку

, чтобы сохранить старую базу в новом формате.

Изображение 5. Сохранение старой базы паролей в новом формате
В нашем примере мы сохраняем импортированную базу паролей на Рабочий стол и переименуем ее в “imported-db.kdbx”.
Шаг 8. Перейдите туда, куда хотите сохранить базу.
Шаг 9. Наберите новое название файла в поле Имя файла.
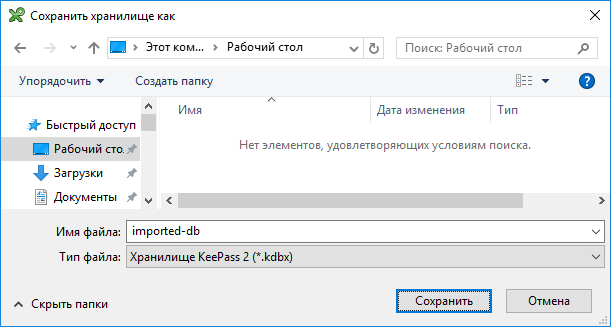
Изображение 6. Выбор места и имени для обновленной базы
Шаг 10. Нажмите кнопку [Сохранить].
Ваша импортированная база обновлена и содержит все записи, которые были в ней прежде. Вы можете открывать базу и изменять ее в новых версиях KeePassX с использованием прежнего мастер-пароля.
Примечание. Пусть вас не смущает то название базы, которое KeePassX показывает в заголовке окна или во вкладке. Там вы увидите прежнее название базы, даже когда она уже была импортирована и конвертирована. (Обратите внимание на “old-database.kdb” на изображении выше. На самом деле файл называется “imported-db.kdbx”).
FAQ
Вопрос. Если вдруг я все-таки забуду мастер-пароль, можно ли будет как-то добраться до паролей в базе?
Ответ. Нет. В этой ситуации ничего нельзя сделать. Чтобы подобное не произошло, используйте какой-либо способ запоминания паролей, описанный в разделе Создание и хранение надежных паролей.
Вопрос. Если я удалю программу KeePassX, что будет с моими паролями?
Ответ. Программа будет удалена с компьютера, но база паролей (в файле .kdbx) останется. Вы можете открыть этот файл в любое время в будущем, если снова установите KeePassX.
Вопрос. Я случайно удалил базу, что делать?
Ответ. Надеемся, у вас есть резервная копия. Убедитесь, что вы действительно удалили файл, а не забыли, куда его записали. Поищите на компьютере файлы с расширением .kdbx. Если база и впрямь удалена, и вы будете действовать достаточно быстро, возможно, вам удастся восстановить файл с помощью специальных утилит для восстановления данных.
Оригинал статьи находится здесь












