- Katılım
- 12 Ara 2017
- Mesajlar
- 422
- Tepkime puanı
- 451
- Puanları
- 193
10 settings that will make your iPhone even more secure
How many secrets do you think your iPhone can give to strangers? Even if it is in your hands or, say, lies locked nearby on a table. In fact, not so little: from personal correspondence and photos to financial information and passwords. How to protect yourself? Simply go through the iPhone settings, guided by our tips.
Just in case, we’ll warn you right away: by setting up your smartphone in accordance with the following ten recommendations, you will inevitably lose some of the rather convenient features, but at the same time reliably protect your data. Here, as they say, either eat a fish or ride a chandelier - choose what is more important for you now: maximum convenience or maximum protection. However, following all the tips is not necessary: you can use only some of them - the choice is yours.
1. Use a long password
The easiest and at the same time one of the most effective ways to strengthen the protection of your own data is to set a complex password instead of a simple four-digit PIN code. It is best if it is a combination of letters, numbers and signs. And even better - if this password is requested immediately after locking the screen, without delay. As an additional safeguard, you can enable the deletion of all data after 10 failed password attempts. But be careful: the data is deleted permanently, so it's better not to forget your own password.
How to help: reduce the chance of password guessing.
Where to set up: go to “Settings” -> “Password” (“Touch ID and password”) -> “Password request: immediately”; "Simple password: off."
The PIN code should be replaced with a long password. And remove notifications from lockscreen
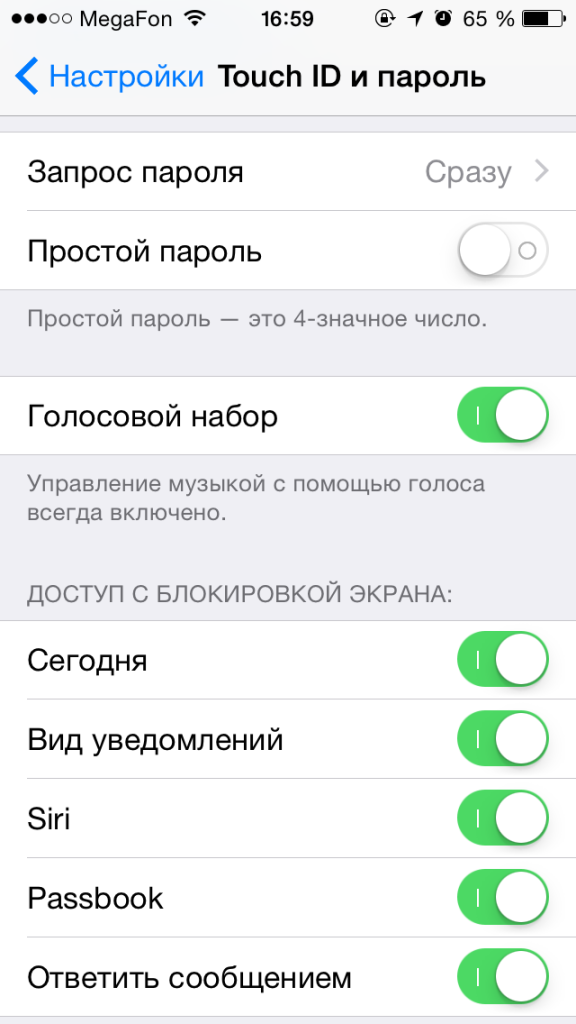
It is better to replace a short 4-digit pin code with a long, complex password. And at the same time to prohibit notifications to work on a lockscreen.
2. Disable notifications on lockscreen
Any password, even a very complex one, will not be able to protect the data that is automatically displayed on the lock screen. Messages and letters displayed on it may contain confidential data. For example, it can be one-time codes to confirm bank transactions. In general, the less information your iPhone displays on the lock screen, the more secure your data is.
How to help: will not allow strangers to spy on the data appearing on a locked smartphone.
Where to set up: go to “Settings” -> “Password” (“Touch ID and password”) -> section “Access from the screen lock” and “Settings” -> “Notifications”.
3. Enable 2-step verification for Apple ID and iCloud
One lock is good, and two is better, so a two-step check should be included wherever it is. In particular, to access iCloud services and when using the Apple ID. When setting up two-factor verification, you need to register one or several trusted devices to which you have constant access and to which 4-digit verification codes will come in SMS messages or in the Find iPhone service. After enabling this feature for Apple ID and iCloud, each purchase in the iTunes Store, App Store or iBook Store on a new device, as well as access to the cloud storage, will require, in addition to your usual password, entering a one-time code from SMS.
How to help: virtually eliminates the possibility of unauthorized use of your account.
Where to set up: go on the website Apple ID -> “Manage Apple ID” -> “Password and Security” -> “Trusted Devices” -> “Manage” -> “Add a phone number with the ability to receive SMS messages”.
4. Prevent Siri from starting from the lock screen and by voice command
Working even on a locked screen, Siri can tell a stranger a lot of your secrets.
Due to the lack of support for the Russian language, domestic iPhone owners rarely use Siri. This, however, does not negate the fact that this feature is turned on for so many. Moreover, by default, you can also call Siri from the lock screen by holding the Home button. Thus, an attacker can even find out some information from a locked smartphone. To avoid this, it is not necessary to completely disable Siri, just remove the ability to activate it from the lock screen and by the command “Hey Siri”.
How to help: eliminates the ability to extract some data from the smartphone using Siri.
Where to set up: go to “Settings” -> “Password” (“Touch ID and password”) -> section “Access from the screen lock” -> “Siri: off” and “Settings” -> “General” -> “Siri” -> “Allow Hey Siri: Off.”
In iCloud settings, you can disable the automatic synchronization of any data.
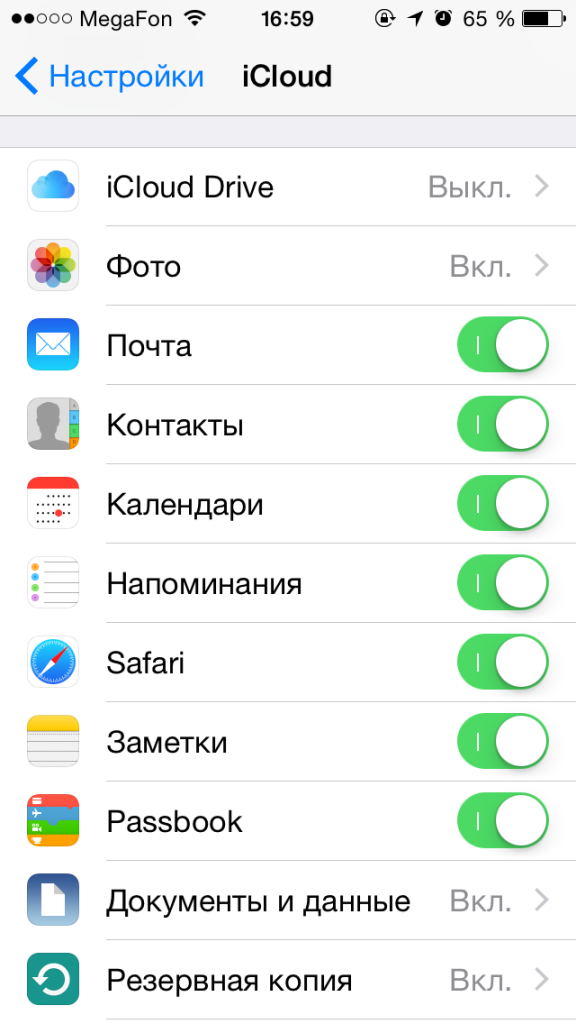
In iCloud settings, you can disable the automatic synchronization of any data.
5. Turn off automatic data synchronization with iCloud
Remember the recent “drain” of celebrity photos, some of which were actively using Apple iCloud cloud storage. Many of the stars were shocked by what happened, assuring everyone that they had long removed the photos from their phones. It may well be that this is indeed so, because many of them had automatic synchronization turned on, which means that each photo was sent directly to Apple servers right after the shutter clicked. The same, by the way, happens with other data: notes, mail, contacts, documents. If you have only one or two Apple devices, and numerous photos do not claim to be valuable in the future, then it is better to turn off automatic synchronization with iCloud.
How to help: reduces the risk of compromising your data in iCloud, including in the event of the loss of any of the synchronized devices.
Where to set up: go to "Settings" -> "iCloud".
6. Refuse auto-connect to Wi-Fi
The iPhone has a very convenient feature that allows you to automatically connect to familiar Wi-Fi networks. As soon as the smartphone sees the network with the name known to him, he immediately tries to connect to it without asking permission from the user. On the one hand, it is convenient. On the other hand, no one is stopping an attacker from setting up his fully controlled Wi-Fi network and disguising it as a well-known public hotspot, giving it the same name. As a result, you may not even notice that you are using the Internet not via a cellular network, but via Wi-Fi, while your data will already flow directly into the hands of criminals. Therefore, we recommend that you very carefully check which networks you are connecting to, first making the iPhone “forget” the familiar networks and turning on Wi-Fi confirmation.
How to help: Reduces the risk of seamlessly connecting to a potentially dangerous Wi-Fi network.
Where to set up: go to “Settings” -> “Wi-Fi” -> Select the desired wireless network -> “Forget this network” -> “Return to Wi-Fi” -> “Confirm connection: on”.
7. Make a habit of using a VPN
Browser autocomplete is evil! And evil must be disposed of.
We talk about the benefits of using a VPN regularly and are not too lazy to remind about it again: VPN is a mandatory tool recommended for anyone who cares about the safety of their data and often uses the iPhone in other people's wireless networks. Yes, in some cases the service costs money, but you can also find free options. In any case, you should not ignore it.
How to help: encrypts the transmitted and received data, making interception by attackers pointless.
Where to set up: go to "Settings" -> "Basic" -> "VPN" -> "Add VPN configuration ...".
PS: to activate the function on the iPhone, you first need to get the VPN server data.
8. Disable cookies in your browsers.
Cookies are small files that remain on your device after visiting sites and contain basic information about you, your device and some settings on certain sites. In practice, this gives you the opportunity, for example, to remain authorized on the site and not enter the login password again: the server will find the saved cookie and put it on the site without delay.
On the other hand, these same files are used to demonstrate relevant advertising, and in the worst case, they can be used by cybercriminals for personal gain. In general, the inconvenience of disabling cookies will be more than good, but if you want to protect your data as much as possible from possible leakage, you will have to sacrifice comfort.
How to help: will reduce the risk of leakage of personal data available in cookies and their unauthorized use.
Where to set up: for Safari: go to "Settings" -> "Safari" -> section "Privacy and Security" -> "Do not track: on", "Block. cookie: always "; for other browsers: see browser settings.
9. Disable autofill in your browsers.
The same applies to autocomplete: automatically substituting your usernames and passwords on different sites, the browser once again puts this data at risk. If you lose your iPhone or even simply transfer it to a third party, provided you gain access to the browser, you can log in to all the sites you visit without problems. Not a pleasant prospect, is it?
How to help: will reduce the risk of unauthorized authorization on sites.
Where to set up: for Safari: go to "Settings" -> "Safari" -> "Passwords and auto-complete"; for other browsers: see browser settings.
In Safari settings, you can disable the storage of cookies and autofill.
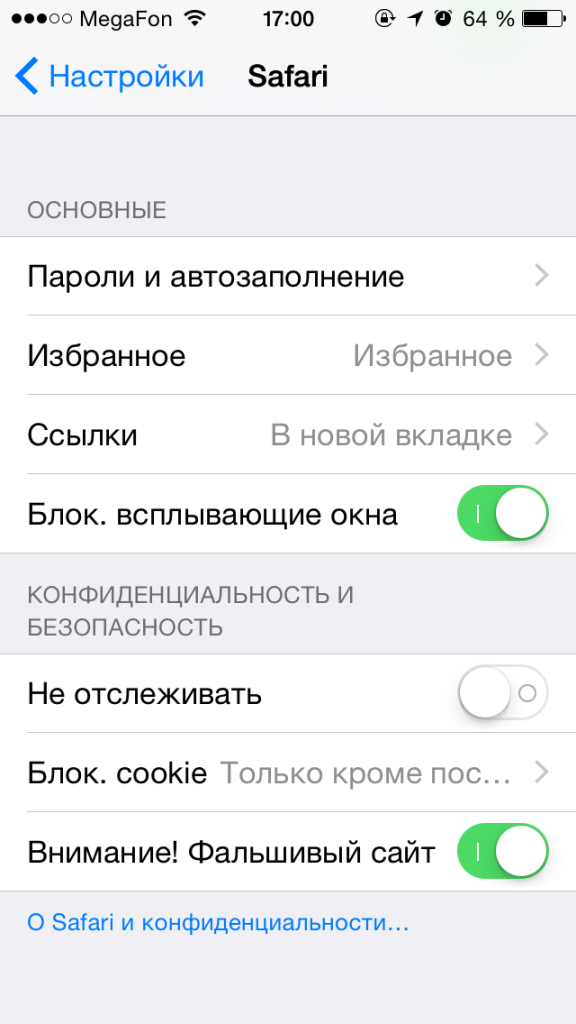
In Safari settings, you can disable the storage of cookies and autofill.
10. Deny apps access to photos / SMS / contacts
This tip is for true paranoid. In iOS 8, applications have access to so many smartphone features and capabilities: from location data to text message content. Fortunately, any of the app's can be denied access to this or that information. In any case, the corresponding settings are available. So if you don’t like that Facebook knows too much about you and wants too much from your smartphone, then you know what to do.
How to help: at least give you confidence that large companies like Google will not be able to get information about where you are and with whom you correspond.
Where to set up: go to "Settings" -> "Privacy".
Source: kaspersky.ru
How many secrets do you think your iPhone can give to strangers? Even if it is in your hands or, say, lies locked nearby on a table. In fact, not so little: from personal correspondence and photos to financial information and passwords. How to protect yourself? Simply go through the iPhone settings, guided by our tips.
Just in case, we’ll warn you right away: by setting up your smartphone in accordance with the following ten recommendations, you will inevitably lose some of the rather convenient features, but at the same time reliably protect your data. Here, as they say, either eat a fish or ride a chandelier - choose what is more important for you now: maximum convenience or maximum protection. However, following all the tips is not necessary: you can use only some of them - the choice is yours.
1. Use a long password
The easiest and at the same time one of the most effective ways to strengthen the protection of your own data is to set a complex password instead of a simple four-digit PIN code. It is best if it is a combination of letters, numbers and signs. And even better - if this password is requested immediately after locking the screen, without delay. As an additional safeguard, you can enable the deletion of all data after 10 failed password attempts. But be careful: the data is deleted permanently, so it's better not to forget your own password.
How to help: reduce the chance of password guessing.
Where to set up: go to “Settings” -> “Password” (“Touch ID and password”) -> “Password request: immediately”; "Simple password: off."
The PIN code should be replaced with a long password. And remove notifications from lockscreen
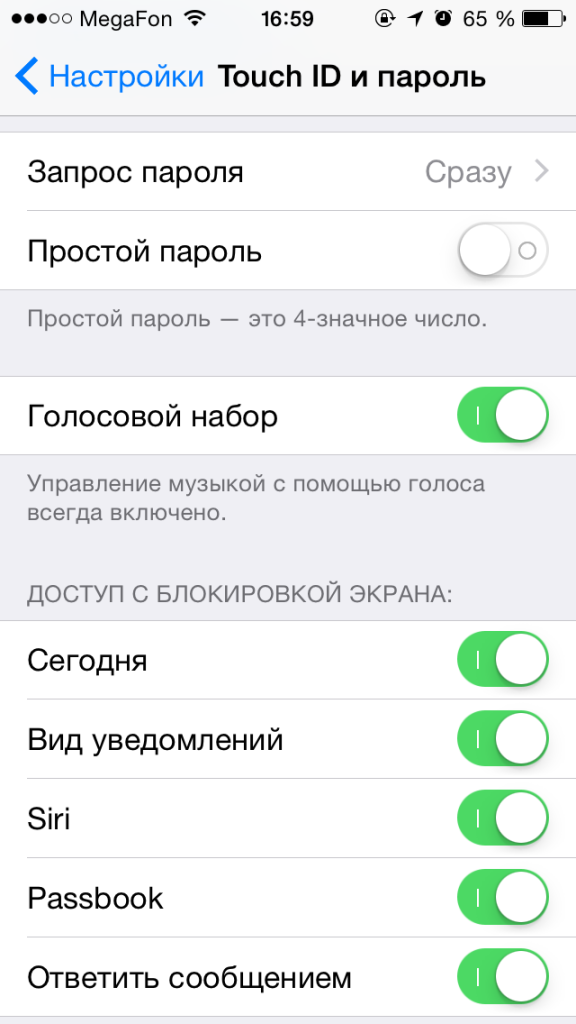
It is better to replace a short 4-digit pin code with a long, complex password. And at the same time to prohibit notifications to work on a lockscreen.
2. Disable notifications on lockscreen
Any password, even a very complex one, will not be able to protect the data that is automatically displayed on the lock screen. Messages and letters displayed on it may contain confidential data. For example, it can be one-time codes to confirm bank transactions. In general, the less information your iPhone displays on the lock screen, the more secure your data is.
How to help: will not allow strangers to spy on the data appearing on a locked smartphone.
Where to set up: go to “Settings” -> “Password” (“Touch ID and password”) -> section “Access from the screen lock” and “Settings” -> “Notifications”.
3. Enable 2-step verification for Apple ID and iCloud
One lock is good, and two is better, so a two-step check should be included wherever it is. In particular, to access iCloud services and when using the Apple ID. When setting up two-factor verification, you need to register one or several trusted devices to which you have constant access and to which 4-digit verification codes will come in SMS messages or in the Find iPhone service. After enabling this feature for Apple ID and iCloud, each purchase in the iTunes Store, App Store or iBook Store on a new device, as well as access to the cloud storage, will require, in addition to your usual password, entering a one-time code from SMS.
How to help: virtually eliminates the possibility of unauthorized use of your account.
Where to set up: go on the website Apple ID -> “Manage Apple ID” -> “Password and Security” -> “Trusted Devices” -> “Manage” -> “Add a phone number with the ability to receive SMS messages”.
4. Prevent Siri from starting from the lock screen and by voice command
Working even on a locked screen, Siri can tell a stranger a lot of your secrets.
Due to the lack of support for the Russian language, domestic iPhone owners rarely use Siri. This, however, does not negate the fact that this feature is turned on for so many. Moreover, by default, you can also call Siri from the lock screen by holding the Home button. Thus, an attacker can even find out some information from a locked smartphone. To avoid this, it is not necessary to completely disable Siri, just remove the ability to activate it from the lock screen and by the command “Hey Siri”.
How to help: eliminates the ability to extract some data from the smartphone using Siri.
Where to set up: go to “Settings” -> “Password” (“Touch ID and password”) -> section “Access from the screen lock” -> “Siri: off” and “Settings” -> “General” -> “Siri” -> “Allow Hey Siri: Off.”
In iCloud settings, you can disable the automatic synchronization of any data.
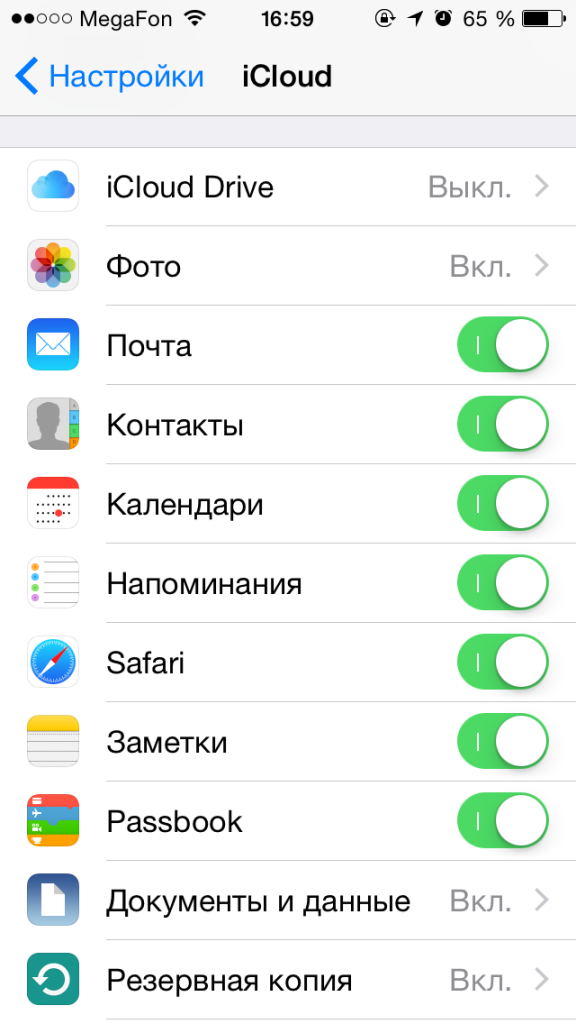
In iCloud settings, you can disable the automatic synchronization of any data.
5. Turn off automatic data synchronization with iCloud
Remember the recent “drain” of celebrity photos, some of which were actively using Apple iCloud cloud storage. Many of the stars were shocked by what happened, assuring everyone that they had long removed the photos from their phones. It may well be that this is indeed so, because many of them had automatic synchronization turned on, which means that each photo was sent directly to Apple servers right after the shutter clicked. The same, by the way, happens with other data: notes, mail, contacts, documents. If you have only one or two Apple devices, and numerous photos do not claim to be valuable in the future, then it is better to turn off automatic synchronization with iCloud.
How to help: reduces the risk of compromising your data in iCloud, including in the event of the loss of any of the synchronized devices.
Where to set up: go to "Settings" -> "iCloud".
6. Refuse auto-connect to Wi-Fi
The iPhone has a very convenient feature that allows you to automatically connect to familiar Wi-Fi networks. As soon as the smartphone sees the network with the name known to him, he immediately tries to connect to it without asking permission from the user. On the one hand, it is convenient. On the other hand, no one is stopping an attacker from setting up his fully controlled Wi-Fi network and disguising it as a well-known public hotspot, giving it the same name. As a result, you may not even notice that you are using the Internet not via a cellular network, but via Wi-Fi, while your data will already flow directly into the hands of criminals. Therefore, we recommend that you very carefully check which networks you are connecting to, first making the iPhone “forget” the familiar networks and turning on Wi-Fi confirmation.
How to help: Reduces the risk of seamlessly connecting to a potentially dangerous Wi-Fi network.
Where to set up: go to “Settings” -> “Wi-Fi” -> Select the desired wireless network -> “Forget this network” -> “Return to Wi-Fi” -> “Confirm connection: on”.
7. Make a habit of using a VPN
Browser autocomplete is evil! And evil must be disposed of.
We talk about the benefits of using a VPN regularly and are not too lazy to remind about it again: VPN is a mandatory tool recommended for anyone who cares about the safety of their data and often uses the iPhone in other people's wireless networks. Yes, in some cases the service costs money, but you can also find free options. In any case, you should not ignore it.
How to help: encrypts the transmitted and received data, making interception by attackers pointless.
Where to set up: go to "Settings" -> "Basic" -> "VPN" -> "Add VPN configuration ...".
PS: to activate the function on the iPhone, you first need to get the VPN server data.
8. Disable cookies in your browsers.
Cookies are small files that remain on your device after visiting sites and contain basic information about you, your device and some settings on certain sites. In practice, this gives you the opportunity, for example, to remain authorized on the site and not enter the login password again: the server will find the saved cookie and put it on the site without delay.
On the other hand, these same files are used to demonstrate relevant advertising, and in the worst case, they can be used by cybercriminals for personal gain. In general, the inconvenience of disabling cookies will be more than good, but if you want to protect your data as much as possible from possible leakage, you will have to sacrifice comfort.
How to help: will reduce the risk of leakage of personal data available in cookies and their unauthorized use.
Where to set up: for Safari: go to "Settings" -> "Safari" -> section "Privacy and Security" -> "Do not track: on", "Block. cookie: always "; for other browsers: see browser settings.
9. Disable autofill in your browsers.
The same applies to autocomplete: automatically substituting your usernames and passwords on different sites, the browser once again puts this data at risk. If you lose your iPhone or even simply transfer it to a third party, provided you gain access to the browser, you can log in to all the sites you visit without problems. Not a pleasant prospect, is it?
How to help: will reduce the risk of unauthorized authorization on sites.
Where to set up: for Safari: go to "Settings" -> "Safari" -> "Passwords and auto-complete"; for other browsers: see browser settings.
In Safari settings, you can disable the storage of cookies and autofill.
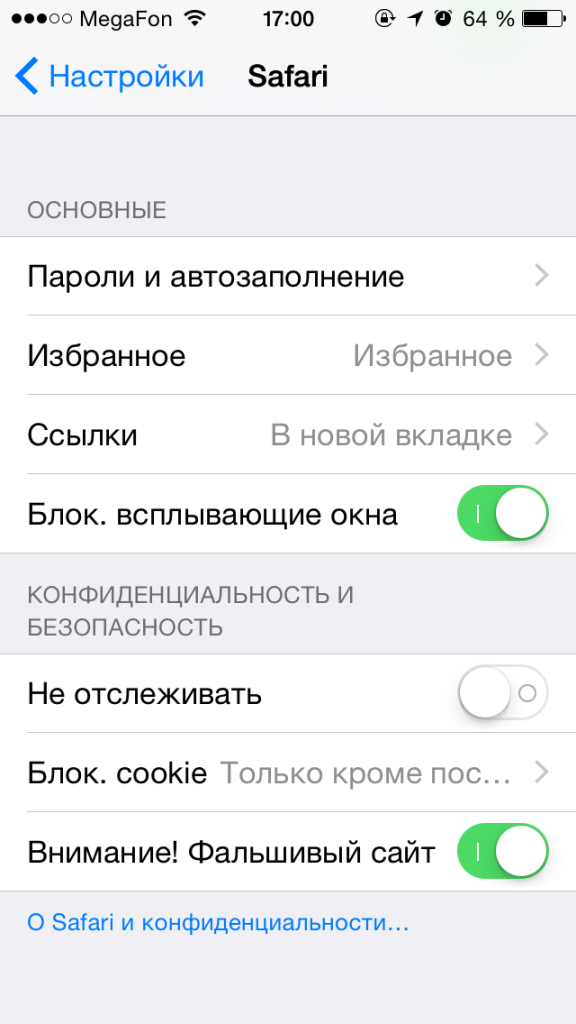
In Safari settings, you can disable the storage of cookies and autofill.
10. Deny apps access to photos / SMS / contacts
This tip is for true paranoid. In iOS 8, applications have access to so many smartphone features and capabilities: from location data to text message content. Fortunately, any of the app's can be denied access to this or that information. In any case, the corresponding settings are available. So if you don’t like that Facebook knows too much about you and wants too much from your smartphone, then you know what to do.
How to help: at least give you confidence that large companies like Google will not be able to get information about where you are and with whom you correspond.
Where to set up: go to "Settings" -> "Privacy".
Source: kaspersky.ru
 Original message
Original message
10 настроек, которые сделают ваш iPhone еще защищеннее
Как вы думаете, сколько ваших секретов способен выдать посторонним людям ваш iPhone? Даже если он находится у вас в руках или, скажем, лежит заблокированный рядом на столе. На самом деле не так уж и мало: от личной переписки и фотографий до финансовой информации и паролей. Как себя защитить? Достаточно просто пройтись по настройкам iPhone, руководствуясь нашими советами.
На всякий случай предупредим сразу: настроив свой смартфон согласно следующим десяти рекомендациям, вы неизбежно лишитесь части довольно удобных возможностей, но в то же время надежно защитите свои данные. Тут уж, как говорится, или рыбку съесть, или на люстре покататься — выбирайте, что для вас сейчас важнее: максимальное удобство или максимальная защита. Впрочем, следовать всем советам не обязательно: можно использовать только некоторые из них — выбор за вами.
1. Используйте длинный пароль
Самый простой и в то же время один из самых эффективных способов усилить защиту собственных данных — установить сложный пароль вместо простого четырехзначного PIN-кода. Лучше всего, если это будет сочетание букв, цифр и знаков. И еще лучше — если этот пароль будет запрашиваться сразу после блокировки экрана, без задержки. В качестве дополнительной защитной меры можно включить функцию удаления всех данных после 10 неудачных попыток ввода пароля. Но будьте внимательны: данные удаляются безвозвратно, так что собственный пароль лучше не забывать.
Чем поможет: снизит вероятность подбора пароля.
Где настроить: зайти в «Настройки» –> «Пароль» («Touch ID и пароль») –> «Запрос пароля: сразу»; «Простой пароль: выкл.».
PIN-код стоит заменить на длинный пароль. И уберите уведомления с локскрина
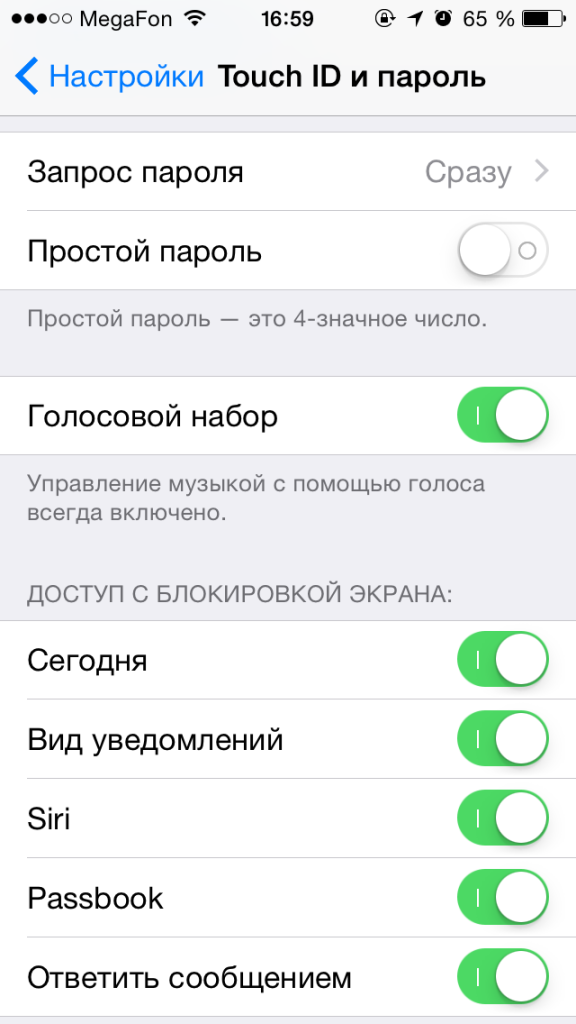
Короткий 4-значный пин-код лучше заменить на длинный сложный пароль. И заодно запретить уведомлениям работать на локскрине.
2. Отключите вывод уведомлений на локскрин
Любой пароль, даже очень сложный, не сможет защитить те данные, которые автоматически выводятся на экран блокировки. Сообщения и письма, отображаемые на нем, могут содержать конфиденциальные данные. Например, это могут быть одноразовые коды для подтверждения банковских транзакций. В общем, чем меньше информации ваш iPhone выводит на экран блокировки, тем в большей безопасности ваши данные.
Чем поможет: не даст посторонним людям подсмотреть данные, появляющиеся на заблокированном смартфоне.
Где настроить: зайти в «Настройки» –> «Пароль» («Touch ID и пароль») –> раздел «Доступ с блокировки экрана» и «Настройки» –> «Уведомления».
3. Включите двухэтапную проверку для Apple ID и iCloud
Один замок — хорошо, а два — лучше, поэтому двухэтапную проверку стоит включить везде, где она есть. В частности, для доступа в сервисы iCloud и при использовании идентификатора Apple ID. При настройке двухфакторной проверки нужно зарегистрировать одно или несколько доверенных устройств, к которым вы имеете постоянный доступ и на которые будут приходить 4-значные проверочные коды в SMS-сообщениях или в службе «Найти iPhone». После включения этой функции для Apple ID и iCloud каждая покупка в iTunes Store, App Store или iBook Store на новом устройстве, а также вход в облачное хранилище потребуют помимо обычного вашего пароля ввода одноразового кода из SMS.
Чем поможет: практически исключит вероятность использования вашего аккаунта посторонними людьми.
Где настроить: зайти на сайт Apple ID –> «Управлять Apple ID» –> «Пароль и безопасность» –> «Доверенные устройства» –> «Управлять» –> «Добавить номер телефона с возможностью приема SMS-сообщений».
4. Запретите запуск Siri с экрана блокировки и по голосовой команде
Работающая даже на заблокированном экране Siri может выдать незнакомцу немало ваших секретов.
Из-за отсутствия поддержки русского языка отечественные владельцы айфонов редко используют Siri. Это, впрочем, не отменяет того факта, что включена эта функция у очень многих. Более того, по умолчанию вызвать Siri можно и с экрана блокировки, удерживая кнопку Home. Таким образом, злоумышленник может выведать даже у заблокированного смартфона кое-какую информацию. Чтобы этого не произошло, не обязательно отключать Siri полностью, достаточно лишь убрать возможность ее активации с экрана блокировки и по команде «Hey Siri».
Чем поможет: исключит возможность извлечь из смартфона некоторые данные при помощи Siri.
Где настроить: зайти в «Настройки» –> «Пароль» («Touch ID и пароль») –> раздел «Доступ с блокировки экрана» –> «Siri: выкл.» и «Настройки» –> «Основные» –> «Siri» –> «Разрешить Hey Siri: выкл.».
В настройках iCloud можно отключить автоматическую синхронизацию любых данных.
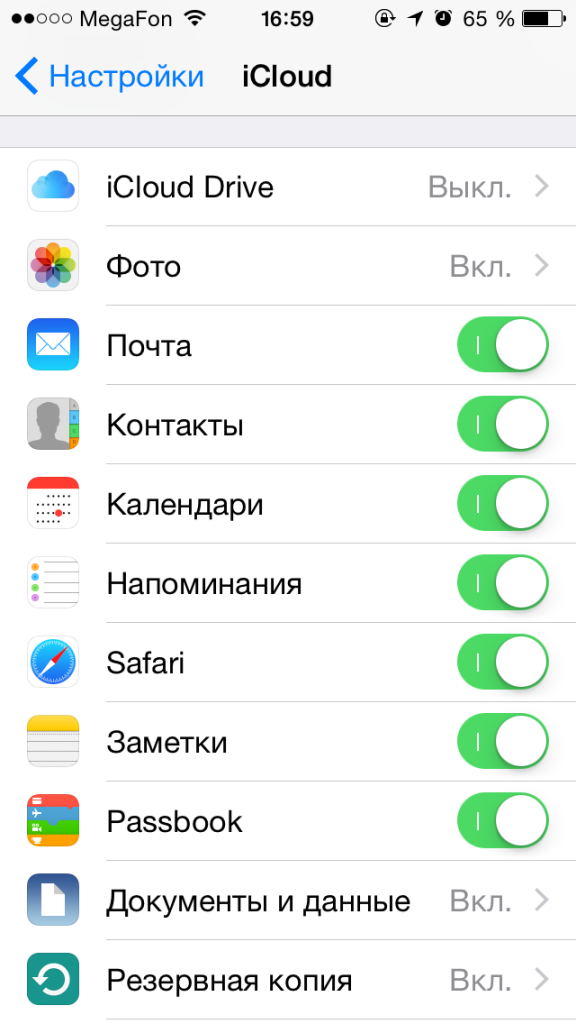
В настройках iCloud можно отключить автоматическую синхронизацию любых данных.
5. Выключите автоматическую синхронизацию данных с iCloud
Вспомните недавний «слив» фотографий знаменитостей, часть из которых активно пользовались облачным хранилищем Apple iCloud. Многие из звезд были шокированы произошедшим, уверяя всех, что давно удалили фотографии из своих телефонов. Очень может быть, что это действительно так, ведь у многих из них была включена автоматическая синхронизация, а значит, каждая фотография отправлялась прямиком на серверы Apple сразу после того, как щелкнул затвор. То же самое, кстати, происходит и с другими данными: заметки, почта, контакты, документы. Если у вас только одно-два устройства Apple, а многочисленные фотографии не претендуют на ценность в будущем, то автоматическую синхронизацию с iCloud лучше отключить.
Чем поможет: снизит риск компрометации ваших данных в iCloud, в том числе и в случае утери любого из синхронизированных устройств.
Где настроить: зайти в «Настройки» –> «iCloud».
6. Откажитесь от автоподключения к Wi-Fi
В iPhone есть очень удобная функция, позволяющая автоматически подключаться к знакомым Wi-Fi-сетям. Как только смартфон видит сеть с известным ему названием, он тут же пытается подключиться к ней, не спрашивая разрешения у пользователя. С одной стороны, это удобно. С другой стороны, никто не мешает злоумышленнику настроить свою, полностью контролируемую Wi-Fi-сеть и замаскировать ее под известный публичный хотспот, дав ей то же имя. В результате вы можете даже не заметить, что пользуетесь Интернетом не через сотовую сеть, а через Wi-Fi, в то время как ваши данные уже потекут прямиком преступникам в руки. Поэтому мы рекомендуем очень тщательно проверять, к каким сетям вы подключаетесь, предварительно заставив iPhone «забыть» знакомые сети и включив подтверждение подключения к Wi-Fi.
Чем поможет: снизит риск незаметно подключиться к потенциально опасной Wi-Fi-сети.
Где настроить: зайти в «Настройки» –> «Wi-Fi» –> Выбрать нужную беспроводную сеть –> «Забыть эту сеть» –> «Вернуться в Wi-Fi» –> «Подтверждать подключение: вкл.».
7. Заведите привычку пользоваться VPN
Автозаполнение в браузере — зло! А от зла нужно избавляться.
О пользе использования VPN мы говорим регулярно и не поленимся напомнить о ней еще раз: VPN — обязательный инструмент, рекомендуемый всем, кто заботится о сохранности своих данных и при этом часто использует iPhone в чужих беспроводных сетях. Да, в ряде случаев сервис стоит денег, но можно найти и бесплатные варианты. В любом случае игнорировать его не стоит.
Чем поможет: зашифрует передаваемые и получаемые данные, сделав их перехват злоумышленниками бессмысленным.
Где настроить: зайти в «Настройки» –> «Основные» –> «VPN» –> «Добавить конфигурацию VPN…».
P.S.: для активации функции в iPhone потребуется предварительно получить данные VPN-сервера.
8. Отключите в используемых браузерах cookies
Cookies — небольшие файлы, которые остаются на вашем устройстве после посещения сайтов и содержат основную информацию о вас, вашем девайсе и некоторых настройках на определенных сайтах. На практике это дает вам возможность, например, оставаться авторизованным на сайте и не вводить логин-пароль заново: сервер найдет сохраненный cookie-файл и пустит на сайт без промедления.
С другой стороны, эти же файлы используются для демонстрации релевантной рекламы, а в худшем случае и вовсе могут быть использованы злоумышленниками в корыстных целях. В целом неудобств от отключения cookies будет больше, чем пользы, но, если вы хотите максимально обезопасить свои данные от возможной утечки, комфортом придется пожертвовать.
Чем поможет: снизит риск утечки персональных данных, доступных в cookie-файлах, и их несанкционированного использования.
Где настроить: для Safari: зайти в «Настройки» –> «Safari» –> раздел «Конфиденциальность и безопасность» –> «Не отслеживать: вкл.», «Блок. cookie: всегда»; для прочих браузеров: см. настройки браузера.
9. Отключите в используемых браузерах автозаполнение
То же касается и автозаполнения: автоматически подставляя ваши логины и пароли на разных сайтах, браузер лишний раз подвергает эти данные угрозе. В случае утери iPhone или даже просто передачи его третьему лицу, при условии получения доступа к браузеру, можно будет без проблем авторизоваться на всех посещаемых вами сайтах. Не самая приятная перспектива, не правда ли?
Чем поможет: снизит риск несанкционированной авторизации на сайтах.
Где настроить: для Safari: зайти в «Настройки» –> «Safari» –> «Пароли и автозаполнение»; для прочих браузеров: см. настройки браузера.
В настройках Safari можно отключить сохранение cookies и автозаполнение.
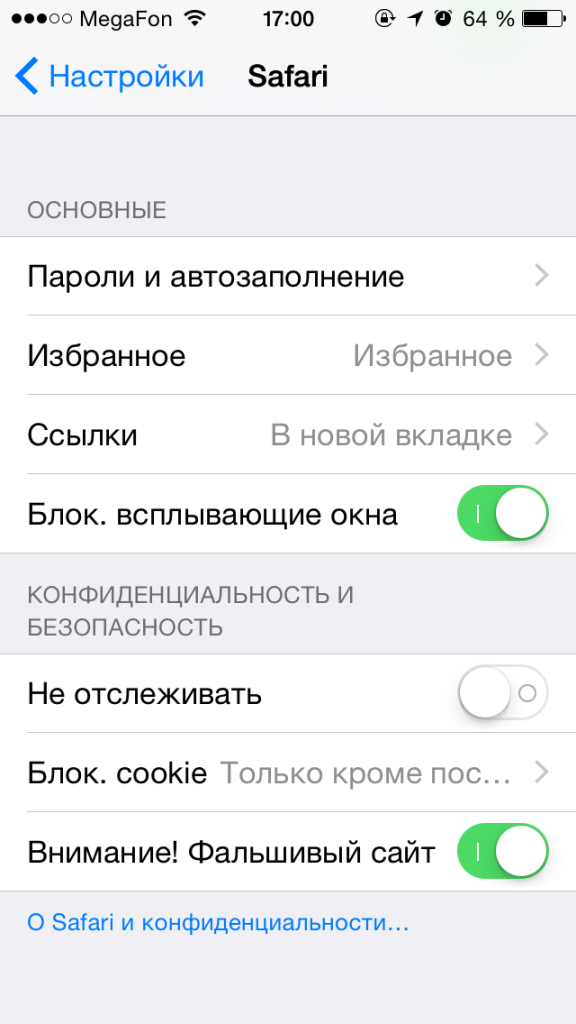
В настройках Safari можно отключить сохранение cookies и автозаполнение.
10. Запретите приложениям доступ к фотографиям/SMS/контактам
Этот совет для настоящих параноиков. В iOS 8 приложениям доступны очень многие функции и возможности смартфона: от геоданных до содержимого текстовых сообщений. К счастью, любому из аппов можно запретить доступ к той или иной информации. Во всяком случае, соответствующие настройки имеются. Так что если вам не нравится, что Facebook знает о вас слишком много и больно много хочет от вашего смартфона, то вы знаете, что делать.
Чем поможет: как минимум придаст уверенности в том, что крупные компании вроде Google не смогут получить информацию о том, где вы находитесь и с кем переписываетесь.
Где настроить: зайти в «Настройки» –> «Конфиденциальность».
Источник: kaspersky.ru
Как вы думаете, сколько ваших секретов способен выдать посторонним людям ваш iPhone? Даже если он находится у вас в руках или, скажем, лежит заблокированный рядом на столе. На самом деле не так уж и мало: от личной переписки и фотографий до финансовой информации и паролей. Как себя защитить? Достаточно просто пройтись по настройкам iPhone, руководствуясь нашими советами.
На всякий случай предупредим сразу: настроив свой смартфон согласно следующим десяти рекомендациям, вы неизбежно лишитесь части довольно удобных возможностей, но в то же время надежно защитите свои данные. Тут уж, как говорится, или рыбку съесть, или на люстре покататься — выбирайте, что для вас сейчас важнее: максимальное удобство или максимальная защита. Впрочем, следовать всем советам не обязательно: можно использовать только некоторые из них — выбор за вами.
1. Используйте длинный пароль
Самый простой и в то же время один из самых эффективных способов усилить защиту собственных данных — установить сложный пароль вместо простого четырехзначного PIN-кода. Лучше всего, если это будет сочетание букв, цифр и знаков. И еще лучше — если этот пароль будет запрашиваться сразу после блокировки экрана, без задержки. В качестве дополнительной защитной меры можно включить функцию удаления всех данных после 10 неудачных попыток ввода пароля. Но будьте внимательны: данные удаляются безвозвратно, так что собственный пароль лучше не забывать.
Чем поможет: снизит вероятность подбора пароля.
Где настроить: зайти в «Настройки» –> «Пароль» («Touch ID и пароль») –> «Запрос пароля: сразу»; «Простой пароль: выкл.».
PIN-код стоит заменить на длинный пароль. И уберите уведомления с локскрина
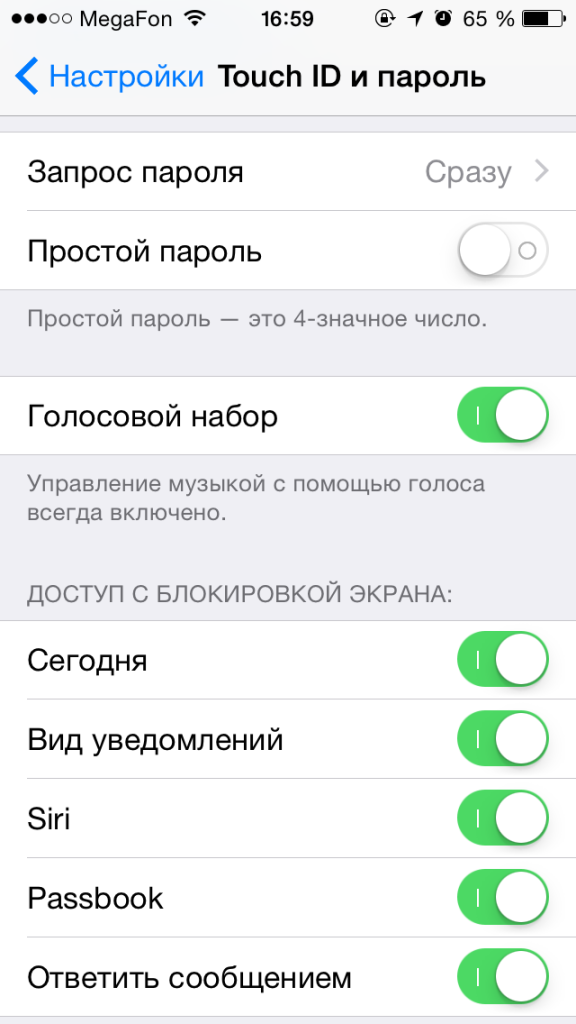
Короткий 4-значный пин-код лучше заменить на длинный сложный пароль. И заодно запретить уведомлениям работать на локскрине.
2. Отключите вывод уведомлений на локскрин
Любой пароль, даже очень сложный, не сможет защитить те данные, которые автоматически выводятся на экран блокировки. Сообщения и письма, отображаемые на нем, могут содержать конфиденциальные данные. Например, это могут быть одноразовые коды для подтверждения банковских транзакций. В общем, чем меньше информации ваш iPhone выводит на экран блокировки, тем в большей безопасности ваши данные.
Чем поможет: не даст посторонним людям подсмотреть данные, появляющиеся на заблокированном смартфоне.
Где настроить: зайти в «Настройки» –> «Пароль» («Touch ID и пароль») –> раздел «Доступ с блокировки экрана» и «Настройки» –> «Уведомления».
3. Включите двухэтапную проверку для Apple ID и iCloud
Один замок — хорошо, а два — лучше, поэтому двухэтапную проверку стоит включить везде, где она есть. В частности, для доступа в сервисы iCloud и при использовании идентификатора Apple ID. При настройке двухфакторной проверки нужно зарегистрировать одно или несколько доверенных устройств, к которым вы имеете постоянный доступ и на которые будут приходить 4-значные проверочные коды в SMS-сообщениях или в службе «Найти iPhone». После включения этой функции для Apple ID и iCloud каждая покупка в iTunes Store, App Store или iBook Store на новом устройстве, а также вход в облачное хранилище потребуют помимо обычного вашего пароля ввода одноразового кода из SMS.
Чем поможет: практически исключит вероятность использования вашего аккаунта посторонними людьми.
Где настроить: зайти на сайт Apple ID –> «Управлять Apple ID» –> «Пароль и безопасность» –> «Доверенные устройства» –> «Управлять» –> «Добавить номер телефона с возможностью приема SMS-сообщений».
4. Запретите запуск Siri с экрана блокировки и по голосовой команде
Работающая даже на заблокированном экране Siri может выдать незнакомцу немало ваших секретов.
Из-за отсутствия поддержки русского языка отечественные владельцы айфонов редко используют Siri. Это, впрочем, не отменяет того факта, что включена эта функция у очень многих. Более того, по умолчанию вызвать Siri можно и с экрана блокировки, удерживая кнопку Home. Таким образом, злоумышленник может выведать даже у заблокированного смартфона кое-какую информацию. Чтобы этого не произошло, не обязательно отключать Siri полностью, достаточно лишь убрать возможность ее активации с экрана блокировки и по команде «Hey Siri».
Чем поможет: исключит возможность извлечь из смартфона некоторые данные при помощи Siri.
Где настроить: зайти в «Настройки» –> «Пароль» («Touch ID и пароль») –> раздел «Доступ с блокировки экрана» –> «Siri: выкл.» и «Настройки» –> «Основные» –> «Siri» –> «Разрешить Hey Siri: выкл.».
В настройках iCloud можно отключить автоматическую синхронизацию любых данных.
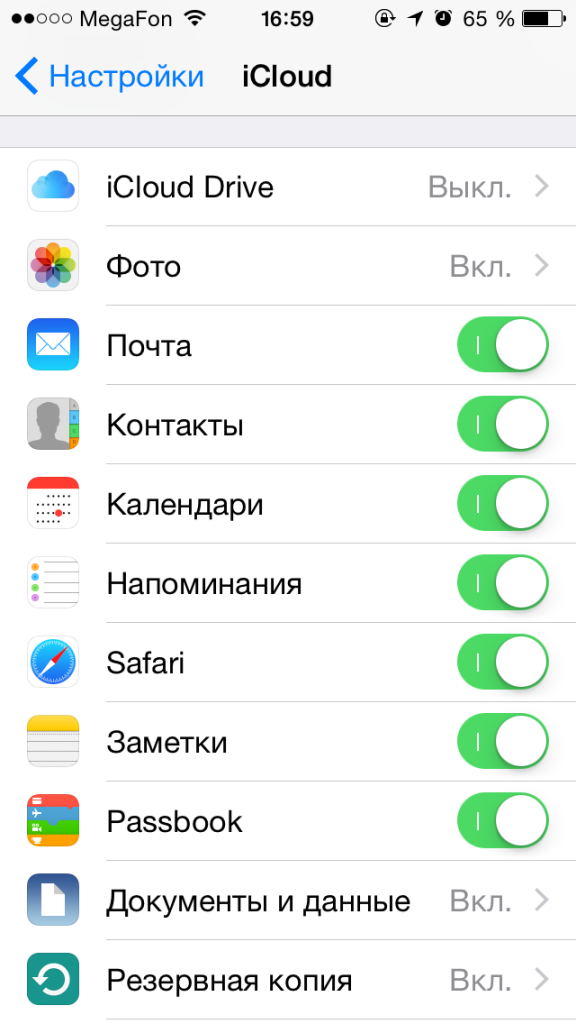
В настройках iCloud можно отключить автоматическую синхронизацию любых данных.
5. Выключите автоматическую синхронизацию данных с iCloud
Вспомните недавний «слив» фотографий знаменитостей, часть из которых активно пользовались облачным хранилищем Apple iCloud. Многие из звезд были шокированы произошедшим, уверяя всех, что давно удалили фотографии из своих телефонов. Очень может быть, что это действительно так, ведь у многих из них была включена автоматическая синхронизация, а значит, каждая фотография отправлялась прямиком на серверы Apple сразу после того, как щелкнул затвор. То же самое, кстати, происходит и с другими данными: заметки, почта, контакты, документы. Если у вас только одно-два устройства Apple, а многочисленные фотографии не претендуют на ценность в будущем, то автоматическую синхронизацию с iCloud лучше отключить.
Чем поможет: снизит риск компрометации ваших данных в iCloud, в том числе и в случае утери любого из синхронизированных устройств.
Где настроить: зайти в «Настройки» –> «iCloud».
6. Откажитесь от автоподключения к Wi-Fi
В iPhone есть очень удобная функция, позволяющая автоматически подключаться к знакомым Wi-Fi-сетям. Как только смартфон видит сеть с известным ему названием, он тут же пытается подключиться к ней, не спрашивая разрешения у пользователя. С одной стороны, это удобно. С другой стороны, никто не мешает злоумышленнику настроить свою, полностью контролируемую Wi-Fi-сеть и замаскировать ее под известный публичный хотспот, дав ей то же имя. В результате вы можете даже не заметить, что пользуетесь Интернетом не через сотовую сеть, а через Wi-Fi, в то время как ваши данные уже потекут прямиком преступникам в руки. Поэтому мы рекомендуем очень тщательно проверять, к каким сетям вы подключаетесь, предварительно заставив iPhone «забыть» знакомые сети и включив подтверждение подключения к Wi-Fi.
Чем поможет: снизит риск незаметно подключиться к потенциально опасной Wi-Fi-сети.
Где настроить: зайти в «Настройки» –> «Wi-Fi» –> Выбрать нужную беспроводную сеть –> «Забыть эту сеть» –> «Вернуться в Wi-Fi» –> «Подтверждать подключение: вкл.».
7. Заведите привычку пользоваться VPN
Автозаполнение в браузере — зло! А от зла нужно избавляться.
О пользе использования VPN мы говорим регулярно и не поленимся напомнить о ней еще раз: VPN — обязательный инструмент, рекомендуемый всем, кто заботится о сохранности своих данных и при этом часто использует iPhone в чужих беспроводных сетях. Да, в ряде случаев сервис стоит денег, но можно найти и бесплатные варианты. В любом случае игнорировать его не стоит.
Чем поможет: зашифрует передаваемые и получаемые данные, сделав их перехват злоумышленниками бессмысленным.
Где настроить: зайти в «Настройки» –> «Основные» –> «VPN» –> «Добавить конфигурацию VPN…».
P.S.: для активации функции в iPhone потребуется предварительно получить данные VPN-сервера.
8. Отключите в используемых браузерах cookies
Cookies — небольшие файлы, которые остаются на вашем устройстве после посещения сайтов и содержат основную информацию о вас, вашем девайсе и некоторых настройках на определенных сайтах. На практике это дает вам возможность, например, оставаться авторизованным на сайте и не вводить логин-пароль заново: сервер найдет сохраненный cookie-файл и пустит на сайт без промедления.
С другой стороны, эти же файлы используются для демонстрации релевантной рекламы, а в худшем случае и вовсе могут быть использованы злоумышленниками в корыстных целях. В целом неудобств от отключения cookies будет больше, чем пользы, но, если вы хотите максимально обезопасить свои данные от возможной утечки, комфортом придется пожертвовать.
Чем поможет: снизит риск утечки персональных данных, доступных в cookie-файлах, и их несанкционированного использования.
Где настроить: для Safari: зайти в «Настройки» –> «Safari» –> раздел «Конфиденциальность и безопасность» –> «Не отслеживать: вкл.», «Блок. cookie: всегда»; для прочих браузеров: см. настройки браузера.
9. Отключите в используемых браузерах автозаполнение
То же касается и автозаполнения: автоматически подставляя ваши логины и пароли на разных сайтах, браузер лишний раз подвергает эти данные угрозе. В случае утери iPhone или даже просто передачи его третьему лицу, при условии получения доступа к браузеру, можно будет без проблем авторизоваться на всех посещаемых вами сайтах. Не самая приятная перспектива, не правда ли?
Чем поможет: снизит риск несанкционированной авторизации на сайтах.
Где настроить: для Safari: зайти в «Настройки» –> «Safari» –> «Пароли и автозаполнение»; для прочих браузеров: см. настройки браузера.
В настройках Safari можно отключить сохранение cookies и автозаполнение.
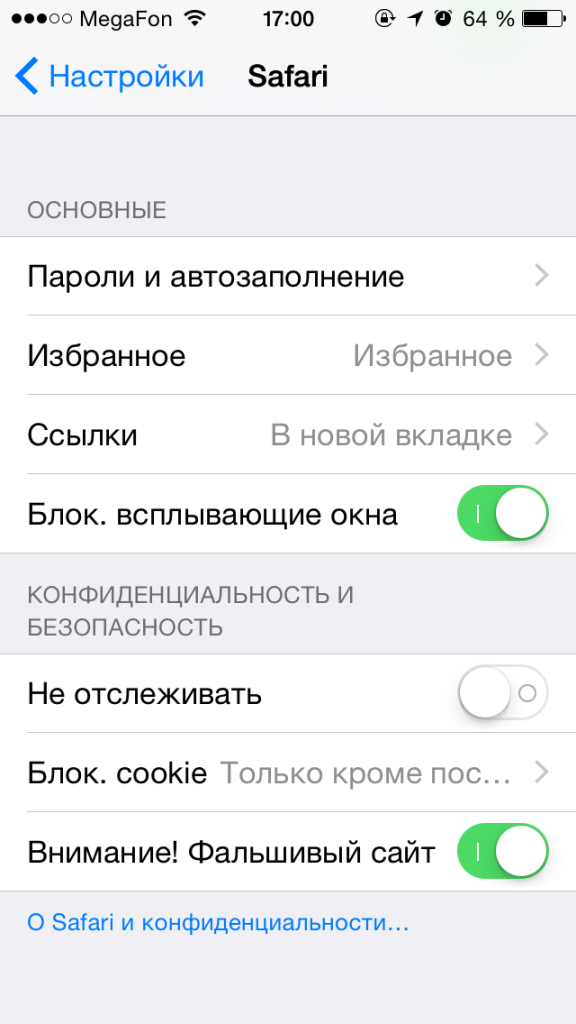
В настройках Safari можно отключить сохранение cookies и автозаполнение.
10. Запретите приложениям доступ к фотографиям/SMS/контактам
Этот совет для настоящих параноиков. В iOS 8 приложениям доступны очень многие функции и возможности смартфона: от геоданных до содержимого текстовых сообщений. К счастью, любому из аппов можно запретить доступ к той или иной информации. Во всяком случае, соответствующие настройки имеются. Так что если вам не нравится, что Facebook знает о вас слишком много и больно много хочет от вашего смартфона, то вы знаете, что делать.
Чем поможет: как минимум придаст уверенности в том, что крупные компании вроде Google не смогут получить информацию о том, где вы находитесь и с кем переписываетесь.
Где настроить: зайти в «Настройки» –> «Конфиденциальность».
Источник: kaspersky.ru












